
Através do Terminal, podemos realizar um grande número de ações que não podemos encontrar nativamente no próprio sistema operacional, mas em alguns aplicativos de terceiros. Muitos de nós são os usuários que costumam usar o terminal para realizar ações específicas, como ocultar os ícones da área de trabalho, reiniciar o Finder ...
Essas linhas de comando, que se tivermos muito conhecimento sobre macOS, não são fáceis de aprender e nós as apontamos no aplicativo Notes, para copiar e colar os comandos depois de abrir o Terminal. Este processo é uma perda de tempo que podemos automatizar através do Automator.
O Automator, como o próprio nome descreve bem, nos permite realizar uma série de ações em conjunto apenas pressionando um botão. Além disso, ele nos permite executar linhas de comando do Terminal para realizar as ações que não estão disponíveis nativamente no macOS. Aqui estão as etapas a seguir para converter as linhas de comando do Terminal em aplicativos.
Converter linhas de comando do terminal em aplicativos
A primeira coisa a fazer é abrir o Automator, um aplicativo encontrado dentro da pasta usada no Launchpad. A seguir, na janela que mostra os arquivos do Automator que criamos anteriormente (se tivermos criado algum), clique no botão canto inferior esquerdo Novo documento.
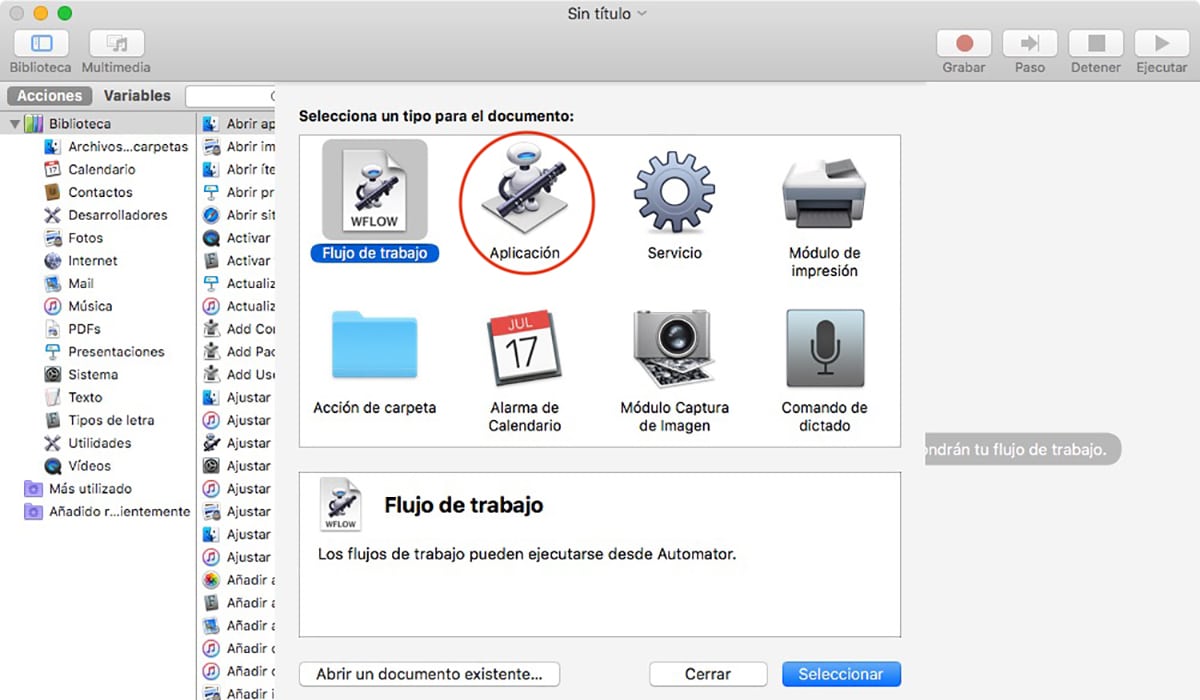
- Na janela Selecionar um tipo de documento, Vamos aperfeiçoar o aplicativo. Durante este processo, queremos transformar uma linha de comando em um aplicativo para que, ao ser executado, ele automaticamente se encarregue de abrir o terminal e executar essa linha ou linhas.
- Então na coluna Ações, Clique em Utilidades e dentro de usado, no menu suspenso que é mostrado à direita em Execute o script Shell
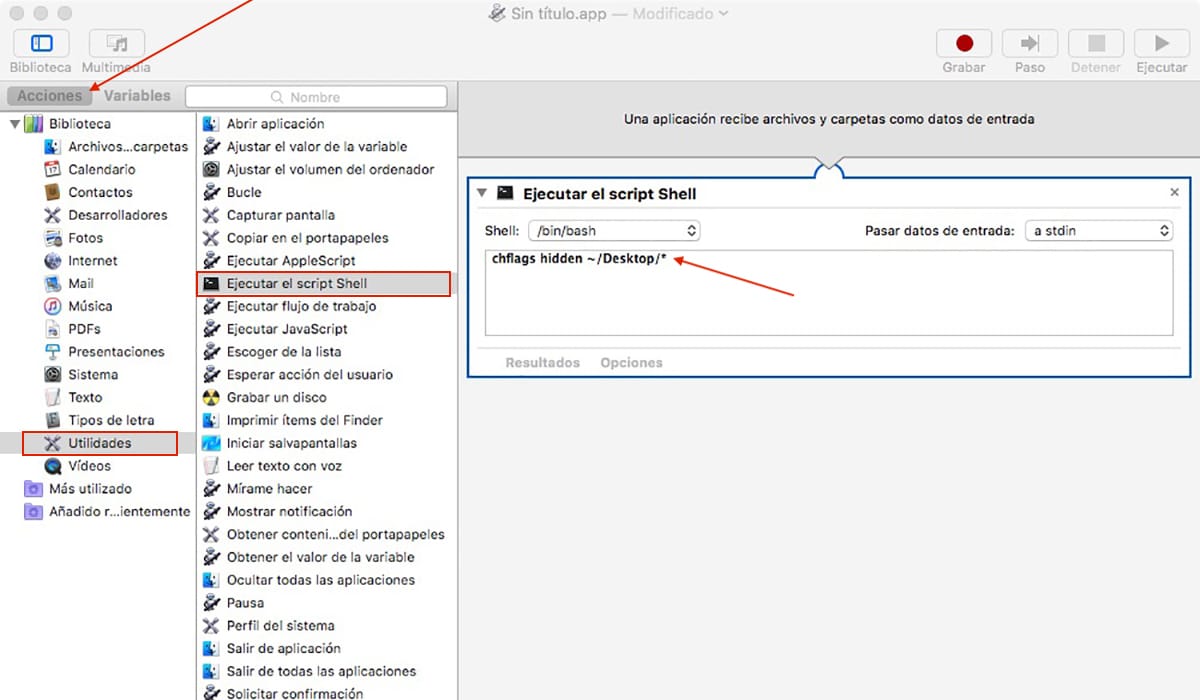
- Então escrevemos o / s linha / s terminais que queremos executar automaticamente na caixa de texto.
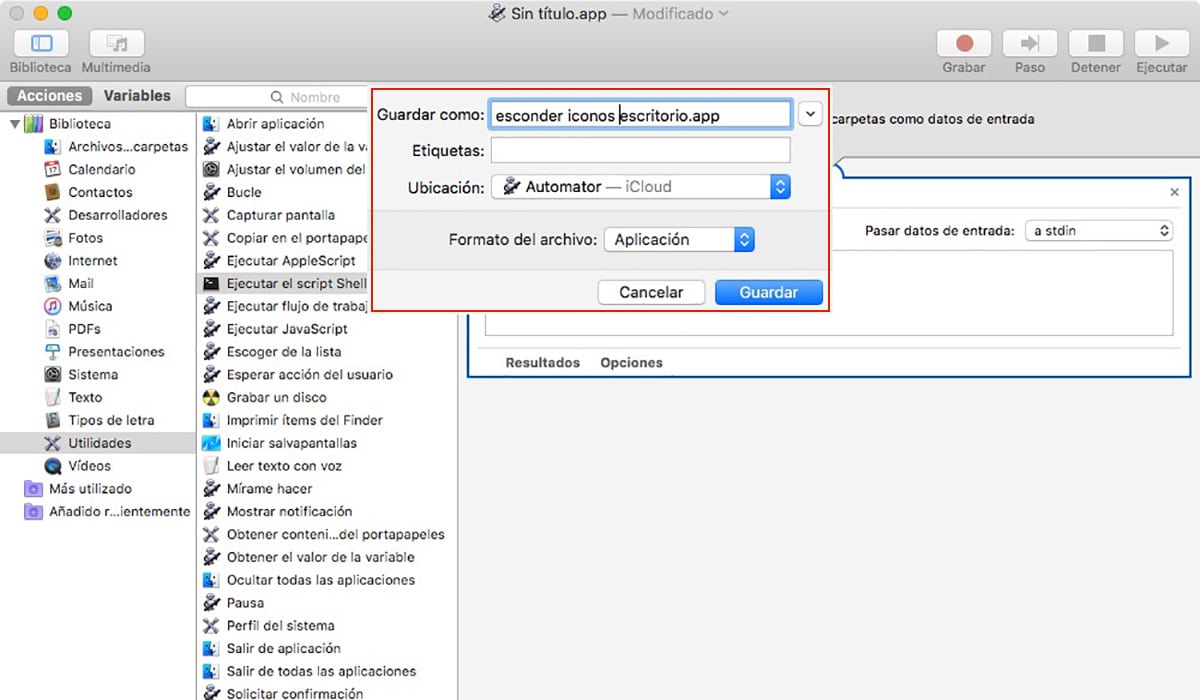
- Finalmente, devemos registrá-lo com um nome que nos permite reconhecer rapidamente qual é a sua ação.
Se salvamos esses aplicativos dentro da pasta iCloud Automator, devemos faça um atalho (Alias) para poder colocá-lo na área de trabalho, no dock de aplicativos ou em qualquer outro lugar para tê-lo sempre à mão.