Apple Music É ótimo, devo admitir que está suavizando meu ceticismo em relação a este tipo de serviço, mas ainda sofre de uma desvantagem. A sua interface, apesar de bonita como só os de Cupertino sabem fazer, não é suficientemente amigável e intuitiva, algo que deve ser melhorado no futuro, bastante imediato. Você provavelmente ainda fica um pouco perdido, então hoje vamos ver como criar playlists ou playlists do seu iPhone, e vamos fazer isso passo a passo, você verá que não é difícil, mas que requer algum aprendizado.
Criar uma lista de reprodução no Apple Music
Em primeiro lugar, darei um aviso de "banalidade": você deve atualizar seu iPhone para iOS 8.4 e claro, Apple Music ativado nas configurações algo que, se não me engano, é feito nativamente, ou pelo menos tem sido o meu caso. Com isso dito, você também pode dar uma olhada em esto saber um pouco melhor Apple Music. E agora abra o app Música e vá para a seção "Minha música" no canto inferior direito. Agora vá para Lists e selecione "Apple Music Lists", como você pode ver na imagem a seguir e clique onde diz "New":
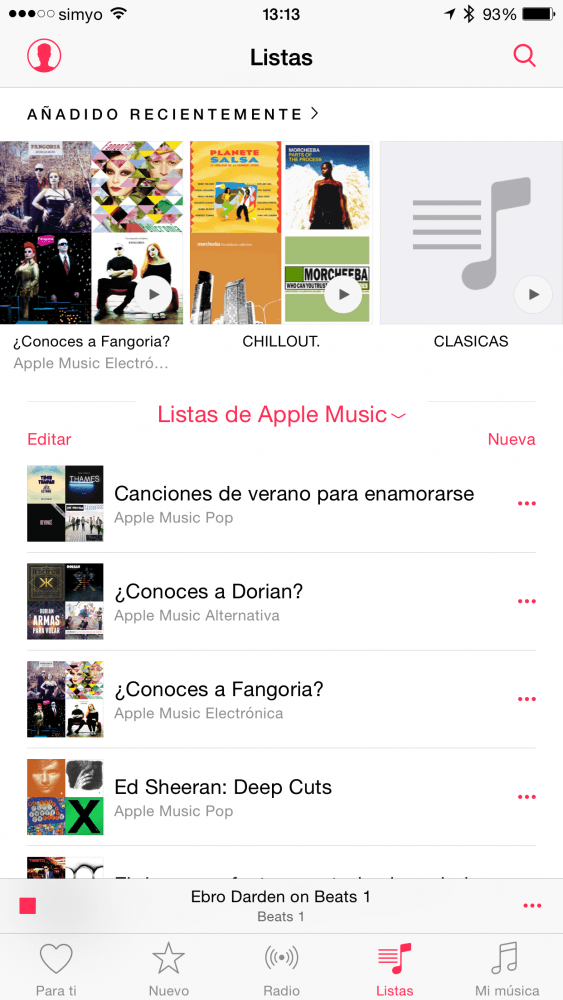
Agora você pode colocar o título que deseja sua lista de reprodução, adicione a imagem de capa que você deseja e também coloque uma descrição. Como teste, comecei a criar a playlist Applelizados com a intenção de adicionar músicas que me incentivem e me ajudem a encontrar inspiração para escrever toneladas de artigos 🙂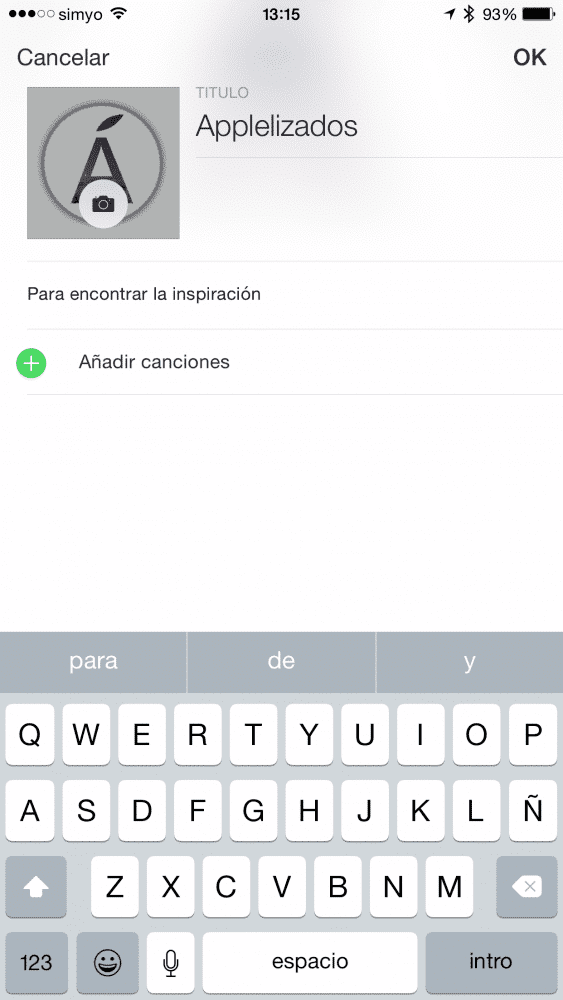
Depois de preencher esses campos, clique em "Adicionar músicas", uma nova tela será aberta onde você pode pesquisar por artistas, álbuns, gêneros, compositores, etc. ou pesquisar músicas específicas clicando no mecanismo de busca que você vê no topo. Escreva o nome do artista que está procurando, a música, o álbum ... e escolha entre pesquisar em Apple Music ou em Minha Música; quando ele aparecer, clique nele e você encontrará tudo o que está disponível.

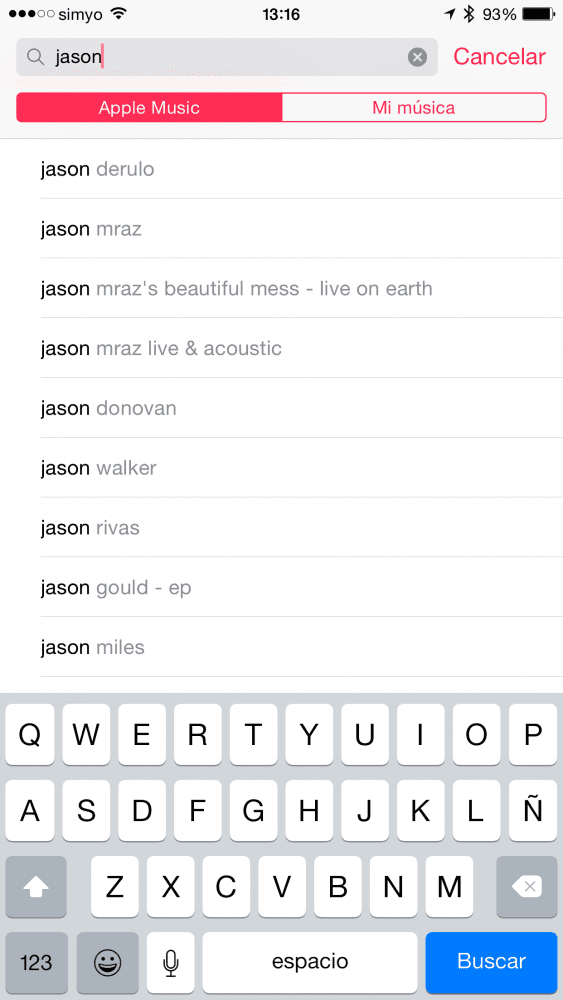
Agora você só precisa clicar no botão "+" que você verá ao lado de cada item para adicionar músicas individuais, álbuns completos e até listas de reprodução que já estão circulando em sua nova lista de reprodução. Apple Music. Quando terminar de escolher, clique em «Cancelar» (sim, eu sei, deveria dizer «OK» mas diz «Cancelar», é uma daquelas coisas que Apple deve corrigir ipso facto).
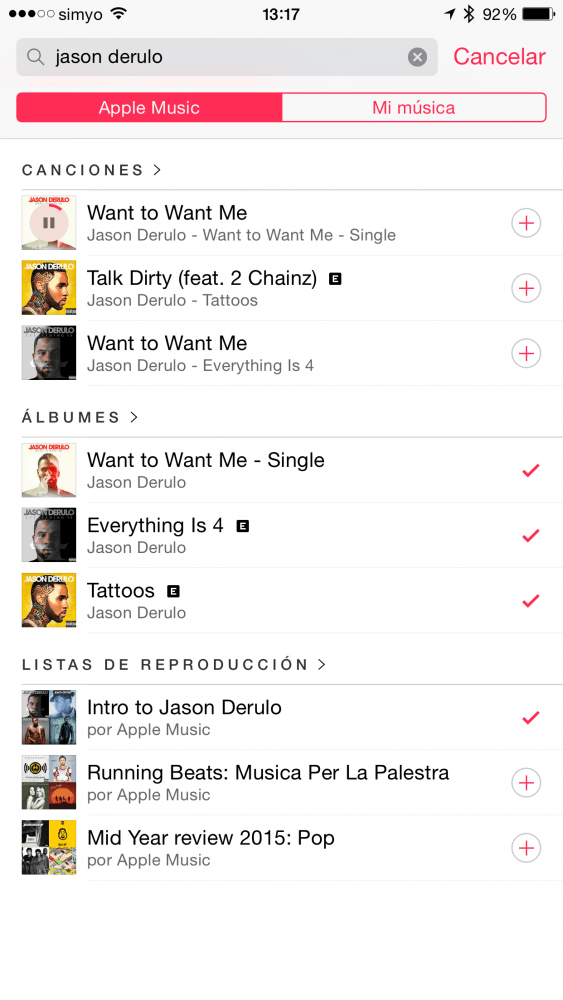
Na nova tela você ainda pode excluir o que adicionou por engano e, agora, clicar em OK.
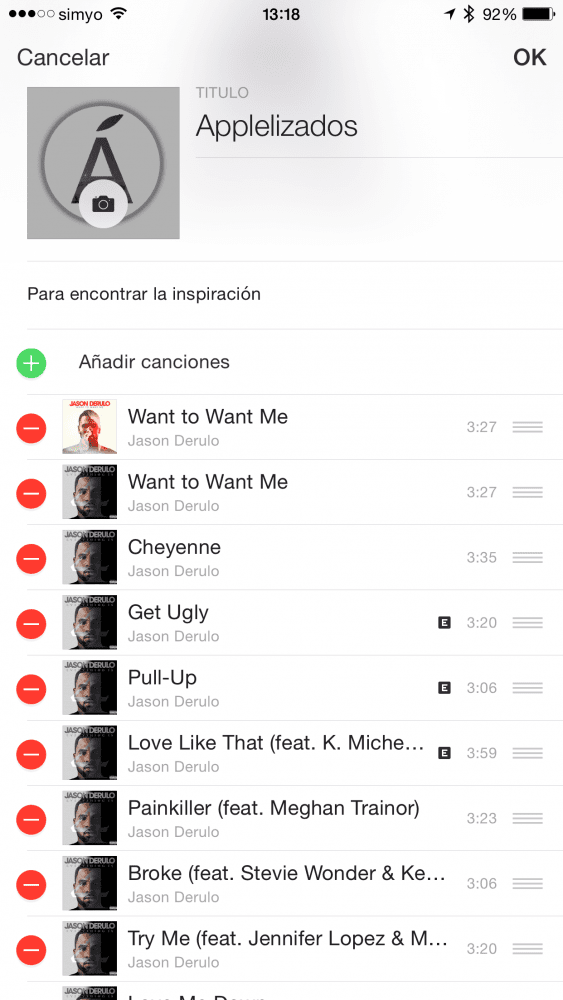
E aqui está sua playlist criada em Apple Music Além disso, você pode editar quando quiser clicando em "Editar" ou Compartilhar por e-mail, mensagem, Twitter, Facebook, WhatsApp ... ou copiar o link.
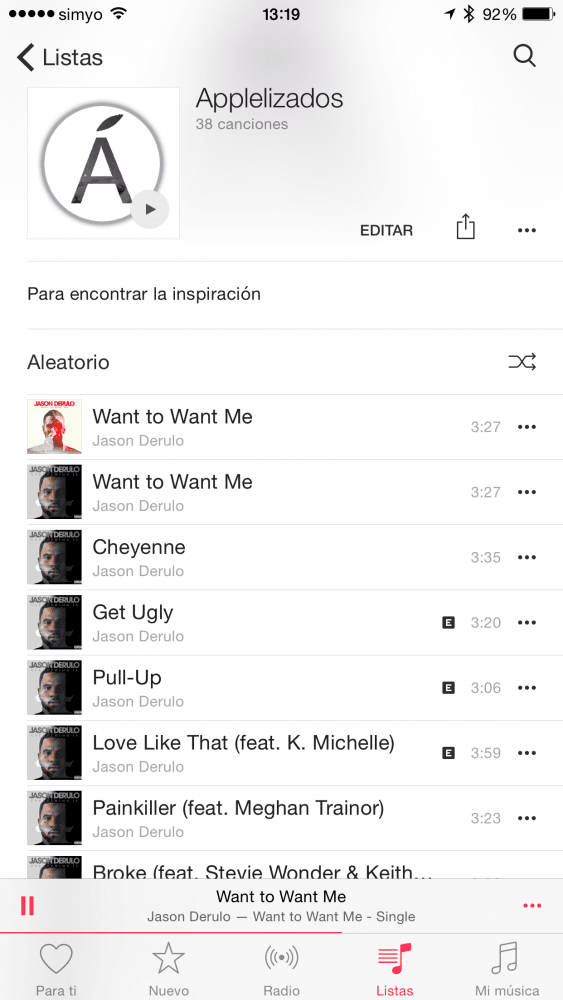
Se você gostou deste post, não perca muitos mais truques, dicas e tutoriais em nossa seção Tutoriais. E se você tiver dúvidas, em Perguntas aplicadas Você pode fazer todas as perguntas que tiver e também ajudar outros usuários a tirarem suas dúvidas.
Ahm! E não perca nosso Podcast !!!