O certificado digital permite acessar sites oficiais e outros como bancos, mas você sabia que seu DNI também permite? Ensinamos você a instalar um leitor de ID eletrônico no seu Intel Mac ou M1 e como usá-lo.
Para que serve o DNI eletrônico?
Há alguns anos, todos os nossos cartões de identificação incluem um microchip onde são armazenados os nossos certificados digitais. Estes certificados são equivalentes aos que podemos obter no site do FNMT e instalar no nosso computador, iPad e iPhone, conforme explicamos neste link. A diferença é que enquanto o certificado digital está instalado em um computador, e lá fica, o DNI eletrônico está sempre conosco, nós o usamos e ele não deixa rastros no computador que foi usado, para que ninguém possa usá-lo sem o seu consentimento. Mesmo que alguém tenha acesso ao seu ID, eles precisariam saber sua senha para poder usá-la.
requisitos
A primeira coisa que precisamos é o nosso ID eletrônico, ativado, com certificados válidos e senha. Os certificados eletrônicos de DNI expiram a cada dois anos, então você provavelmente terá que renová-los. A senha do DNI veio em um envelope que eles lhe deram junto com seu novo DNI, e você provavelmente não tem ideia de onde está. Portanto, você provavelmente precisará ir a alguma delegacia onde o DNI possa ser emitido e usar os computadores habilitados para recuperar a senha e renovar os certificados.

você também vai precisar o leitor de identidade eletrônica. Você tem muitos modelos, eu decidi pelo modelo ChipNet (€ 29,90 na Amazon) por muitas razões:
- Conexão USB-C (vem com adaptador USB-A)
- Compacto
- Compatível com macOS com processador M1 e Intel
Este modelo de leitor requer software que você deve baixar de seu site (http://chipnet.es) e instale no seu Mac. Ele também vem com instruções bem detalhadas, que são as que usei para este tutorial.
Finalmente, você precisará usar o Mozilla Firefox (link) porque é o único navegador compatível com o DNI eletrônico. Não é uma limitação deste leitor de ID, mas sim do próprio sistema. Todo o processo de configuração deve ser realizado no Firefox, e toda vez que você quiser usar o DNIe você também deve usar esse navegador. Eu tentei com o Safari e com o Chrome, e os resultados geralmente são ruins, então é melhor não arriscar.
configuração
Já temos tudo preparado e baixado. A primeira coisa que vamos fazer é instalar o software ChipNet. O macOS certamente nos dirá que o arquivo não pode ser aberto, então manteremos pressionada a tecla Ctrl enquanto clicamos com o botão direito do mouse no arquivo e o botão Abrir aparecerá ativado. Instalamos seguindo os passos indicados e sem alterar nenhuma das opções que possam aparecer. Feito isso, podemos inserir o leitor no USB do nosso Mac e abrir o Firefox. Recomenda-se que sempre que quisermos usar o DNIe reiniciemos o computador com o leitor já instalado, não é essencial, mas às vezes não funcionará se você não fizer assim.
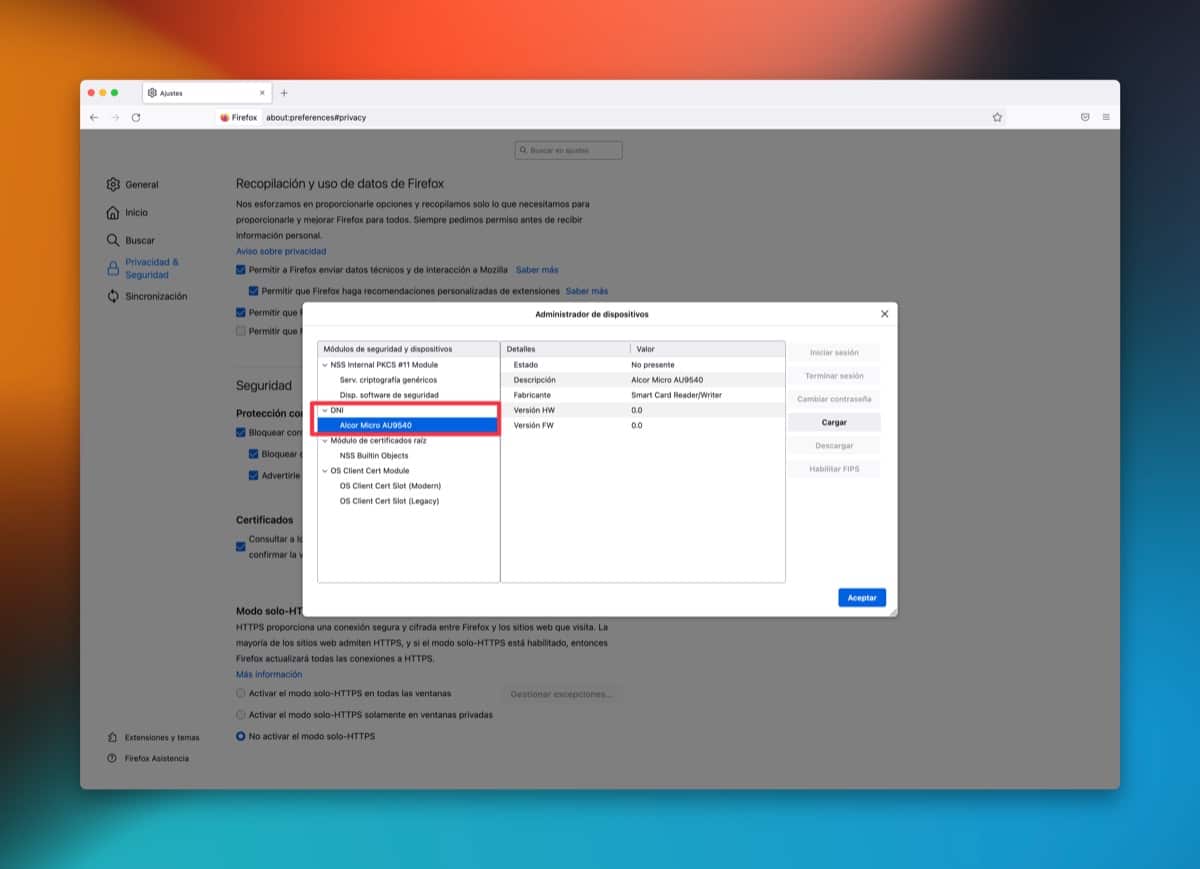
Abrimos o Firefox (o leitor deve ser inserido) e vamos ao caminho “Firefox> Preferências> Privacidade e Segurança> Certificados> Dispositivos de Segurança” e clique no botão “Carregar”. No primeiro campo inserimos “DNI” e no segundo campo devemos colar a seguinte rota:
Aceitamos esta janela e já devemos ver o leitor na janela, como mostro na imagem. Agora inserimos nosso DNI no leitor e o botão “Iniciar Sessão” aparecerá habilitado, pressionamos e escrevemos a senha do nosso DNI. Se tudo estiver correto, você estará logado sem problemas. e será um sinal de que tudo funciona como deveria. Uma única verificação que não é essencial, mas que podemos fazer para garantir que tudo esteja correto: vá para o caminho “Firefox > Preferências > Privacidade e segurança > Certificados > Ver certificados” e verifique se você possui o certificado do seu DNI eletrônico ( o DNI deve estar dentro do leitor).
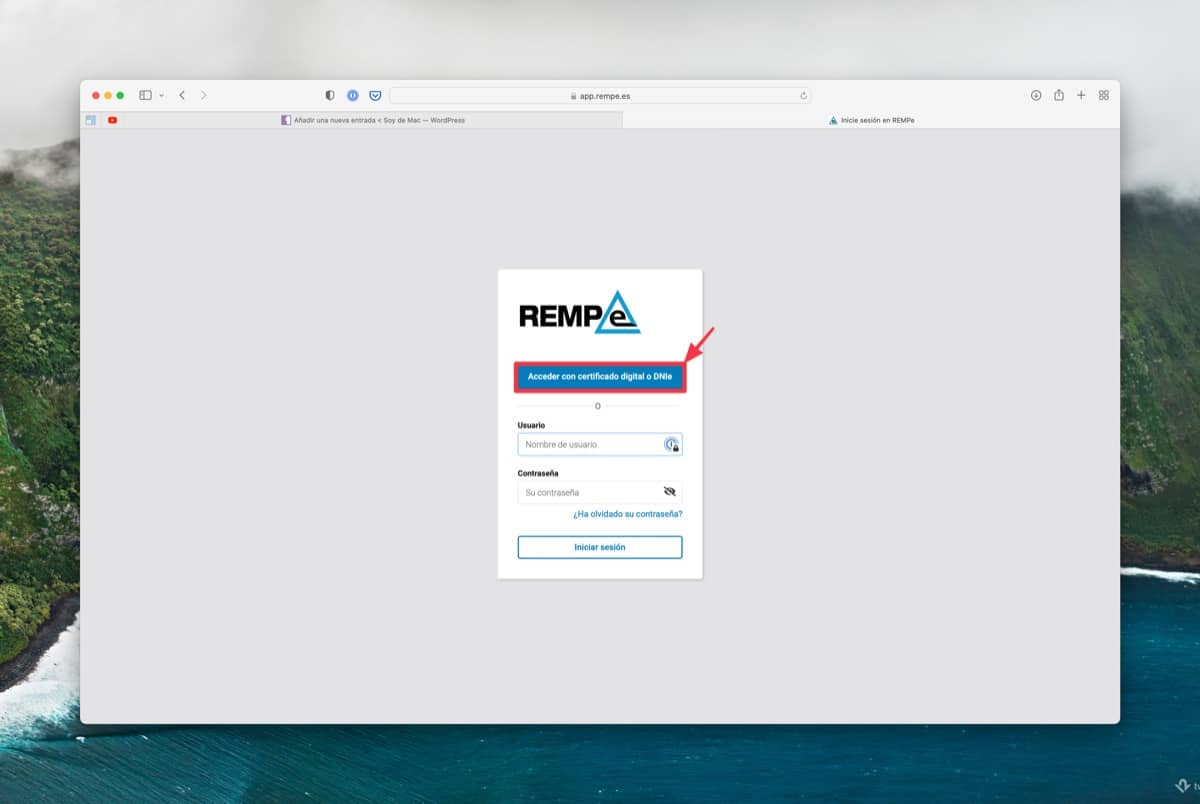
Use a identificação eletrônica
Como indicamos anteriormente, para usar o DNI eletrônico, é melhor ligar o computador com o leitor já inserido no USB. Colocamos nosso ID no slot do leitor, sempre com o chip voltado para cima, e abrimos o Firefox. Podemos navegar para a web que queremos, se o DNI eletrônico estiver incluído entre os modos de acesso que ele nos oferece, clicaremos nessa opção e Aparecerá uma janela para escrever a senha do nosso ID. Se estiver correto, entraremos na web e poderemos realizar os procedimentos pertinentes.
Muito bom artigo, muito útil. Mas quando tento adicionar o dispositivo ou carregar o driver do dispositivo, coloco o nome do módulo e o nome do arquivo do módulo e recebo um alerta de que o módulo não pode ser adicionado, sem maiores explicações. Estou testando em um MacBook Pro rodando Catalina 10.15.7. Você poderia me orientar qual solução eu teria já que preciso usar o DNI-e e achei que essa era uma boa forma de fazer isso. Muito obrigado
Dá-me um Alerta "Não é possível adicionar o módulo" ao colocar. /Biblioteca/Libpkcs11-fnmtdnie/lib/libpkcs11-fnmtdnie.so