
Demorou um pouco mais do que o esperado para ser lançado e os demais sistemas operacionais da Apple como iOS 14, iPadOS 14, watchOS 7 e tvOS 14 já estão disponíveis para instalação há alguns dias. Neste caso, o macOS 11 Big Sur foi deixado no pipeline pela decisão da Apple e agora está disponível para todos os usuários instalarem em seus Macs.
A nova versão do sistema operacional Mac não muda apenas o número, o macOS 11 vem com muitos recursos novos e é importante atualizar se puder, já que a nova versão melhora muito a versão do macOS Catalina. Seja como for, agora você pode instalar o novo sistema operacional para vamos ver como instalar este novo Big Sur do zero, sem backups ou algo parecido.
Verifique se nosso Mac é compatível

Nesse caso, a versão macOS 11 Big Sur deixa de fora alguns equipamentos e por isso é importante antes de tudo verifique se nossa equipe aceita esta versão mais recente do sistema operacional. Você pode conferir na lista abaixo e depois de verificarmos que nosso Mac é totalmente compatível com a nova versão do sistema operacional, ele só precisa começar a funcionar.
- MacBook 2015 e posterior
- MacBook Air 2013 e posterior
- MacBook Pro 2013 e posterior
- Mac min 2014 e posterior
- 2014 e posterior iMac
- IMac Pro de 2017 ao modelo atual
- O Mac Pro em todas as suas versões desde 2013
Outro detalhe a levar em conta nesta versão é que ter atualizado o tema do aplicativo para 64 bits É importante verificar se os aplicativos e outras ferramentas que usamos são compatíveis com o novo macOS. Esse ponto é fundamental no processo de atualização e instalação do novo macOS do zero e, caso tudo esteja em ordem, podemos seguir as etapas.
Backup para Time Machine

É sempre importante e embora não tenhamos que restaurar nada depois para fazer a instalação do zero, é importante fazer uma cópia de nossos documentos, fotos, arquivos e outros. Faça um "backup" do sistema Pode ser de grande ajuda em caso de problemas, por isso não se esqueça e faça uma cópia de segurança caso precise.
Crie seu próprio instalador do macOS 11 Big Sur (recomendado)

Instalação limpa do sistema É muito simples de realizar, mas não podemos pular nenhuma etapa. Duas maneiras podem ser usadas para realizar a instalação do zero em nosso Mac, uma delas é deletar tudo diretamente, através do Terminal ou através de uma conexão de internet.
Em um caso, precisamos um USB externo ou um cartão SD de pelo menos 8 GB melhor se for de 12GB e nas demais o melhor é ter uma boa conexão de fibra para que o download seja o mais rápido possível. Isso também dependerá dos servidores da Apple e das pessoas que estão baixando simultaneamente a nova versão do macOS 11 Big Sur, então você tem que ter paciência.
Pessoalmente, recomendamos o uso de um USB, pois desta forma temos o instalador caso queiramos "usá-lo em outros computadores" que sejam suportados ou não. Se puder, tente evitar um USB de publicidade ou similar, pois eles podem nos causar problemas durante a instalação, embora também funcionem, é sempre melhor ter um bom USB ou um disco com USB C para esses casos.
Antes de iniciar a instalação recomendamos que você leia bem as etapas Se você nunca fez isso antes e depois de ler algumas vezes, comece a fazê-los. É importante deixar claro o que vamos fazer, então vamos começar:
- Primeiro, precisamos baixar o macOS 11 Big Sur para que possamos acessá-lo da Mac App Store em um Mac que permita sua instalação. Depois de baixado, NÃO o instalaremos, deixamos o download e fechamos o instalador
- Sem abrir o arquivo baixado, conectamos o USB ou unidade externa e nós o renomeamos como BIGSUR
- Agora vamos escrever ou copiar isso no Terminal: sudo / Applications / Install \ macOS \ Big \ Sur.app/Contents/Resources/createinstallmedia –volume / Volumes / BIGSUR –nointeraction
- Lembre-se de que BIGSUR é o nome da unidade externa conectada que inserimos anteriormente e é muito importante editar os scripts quando copiar no Terminal são dois scripts separados. Você pode usar o nome que quiser
- Ele pedirá nossa senha e apagará o conteúdo do drive externo, clicamos em "entrar" e começa a criação do instalador de boot, o que pode levar algum tempo.
No momento, o que temos que fazer é ser paciente. Assim que tudo terminar e sem desligar o USB da porta do nosso Mac reiniciamos o equipamento e quando o «chan» soar, vamos pressionar a tecla (Alt) «opção» para selecionar a memória externa. Procuramos o instalador do macOS Big Sur e clicamos nele para instalar.
Os o equipamento que tem o chip T2 pode exigir a combinação cmd + R para habilitar a inicialização de uma unidade externa. Neste caso, uma vez pressionado, temos que permitir o início e pronto.
Agora é só esperar que ele realize o processo de instalação automaticamente no nosso Mac, siga os passos e aproveite o novo macOS Catalina. É importante ter paciência e não ter pressa para realizar este tipo de instalação desde o início, o processo pode levar vários minutos então acalme-se no momento da instalação não quer rodar.
Baixe e instale diretamente da internet
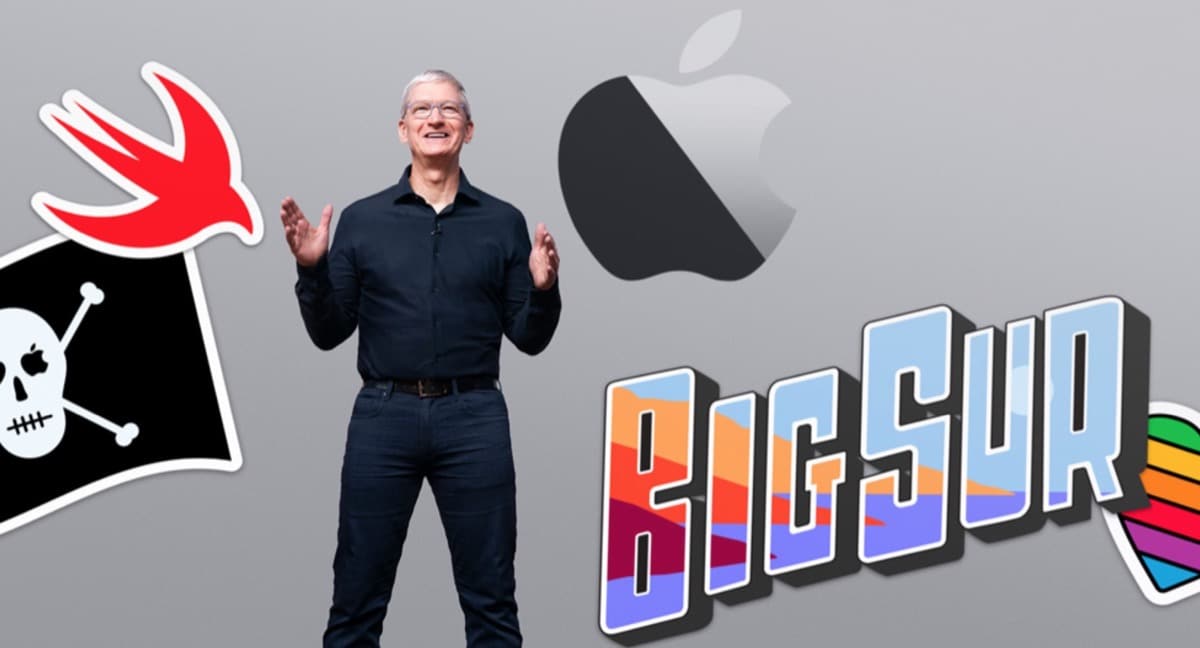
Esta opção é um pouco mais simples, pois precisamos apenas de uma conexão de rede para instalar a nova versão, não é a que recomendamos, mas também pode ser útil. Este método consiste em apagar todo o disco do macOS e forçar o modo de recuperação. Para isso temos que desligar o Mac e quando eu reiniciar temos que pressione Option (Alt) + command (CMD) + teclas R
Assim que o disco completo for eliminado, temos que clicar no Utilidades e nele poderemos acesse o modo de recuperação do macOS através da internet. Desta forma, o que a equipe fará é baixar e instalar o macOS 11 Big Sur de forma rápida e sem o processo de criação de um terminal USB.
É possível que com esta opção você veja uma versão anterior para instalar e, nesses casos, é melhor usar a opção do instalador explicada acima. Normalmente não acontece, mas existem casos, então neste sentido pode ser útil instalar diretamente de um USB como mostramos anteriormente.
Feito esse processo, o recomendado para que tudo funcione bem é reiniciar o computador. Em qualquer caso, o importante é deixar claro que leva tempo e não é uma atualização de alguns minutos, então acalme-se seja paciente e espere o processo terminar.
Por outro lado, é importante lembrar que para instalação em MacBook é recomendado ter o equipamento conectado ao carregador Para evitar problemas, na etapa de atualização é indicado pelo próprio sistema, mas se fizermos a instalação do zero mesmo que o sistema não o diga, o melhor é conectá-lo à rede para evitar problemas.
O melhor sistema para nós é aquele criado pelo instalador externo, pois desta forma temos uma opção física no caso de ter que instalar este sistema em outros computadores com problemas.
Olá; Quando abro o Safari, os ícones mudam de tamanho pelo menos três vezes, até que sejam finalmente corrigidos, eu tenho um MacBook Air 2019, isso é natural ou está faltando algum ajuste?
Obrigado.
Bom Dia:
no momento de fazer o USB inicializável, ele me diz que APFS não é um formato de inicialização. Mas não me deixa formatar de forma diferente. APFS apenas; APFS (criptografado); APFS (deslocamento / menos); APFS superior / inferior (criptografado) e agora