
Você já precisou conectar seu laptop à Internet e não tinha uma rede Wi-Fi no seu Mac? Para ocasiões como essas, existe uma funcionalidade em nosso iPhone ou iPad que nos permite compartilhar a conexão de dados móveis de nosso dispositivo iPhone ou iPad quando não temos acesso a uma rede Wi-Fi: é o ponto de acesso pessoal. Para compartilhar a conexão de dados do seu dispositivo, você só precisa saber como ativá-lo. Pode fazê-lo em qualquer lugar, seja na praia ou numa escapadela de fim-de-semana, tendo como única limitação o alcance de transmissão do operador de Internet de confiança.
Configure seu ponto de acesso pessoal
Para configurar o seu ponto de acesso pessoal é necessário fazê-lo desde configurações. Acesso a Dados móveis e depois para Ponto de acesso pessoal, ou diretamente para Ponto de acesso pessoal. Você verá o botão deslizante ao lado da opção Permitir que outras pessoas se conectem, deve ser ativado.
Caso você não tenha essa opção, é possível que sua operadora não permite esta opçãoNeste caso, deverá confirmar se os serviços que contratou incluem a utilização do Ponto de acesso pessoal.
Existem várias maneiras de compartilhar a conexão do seu iPhone com outros dispositivos, seja via Wi-Fi, via Bluetooth ou via conexão USB.
Assim que ativar o Ponto de acesso pessoal, você verá que sua barra de status fica azul e mostra quantos dispositivos foram conectados. Será a operadora e o modelo do iPhone que determinarão quantos dispositivos podem se conectar ao seu Ponto de acesso pessoal simultaneamente.
Como conectar então? Nós vamos te contar então.
Conecte-se ao ponto de acesso pessoal via Wi-Fi
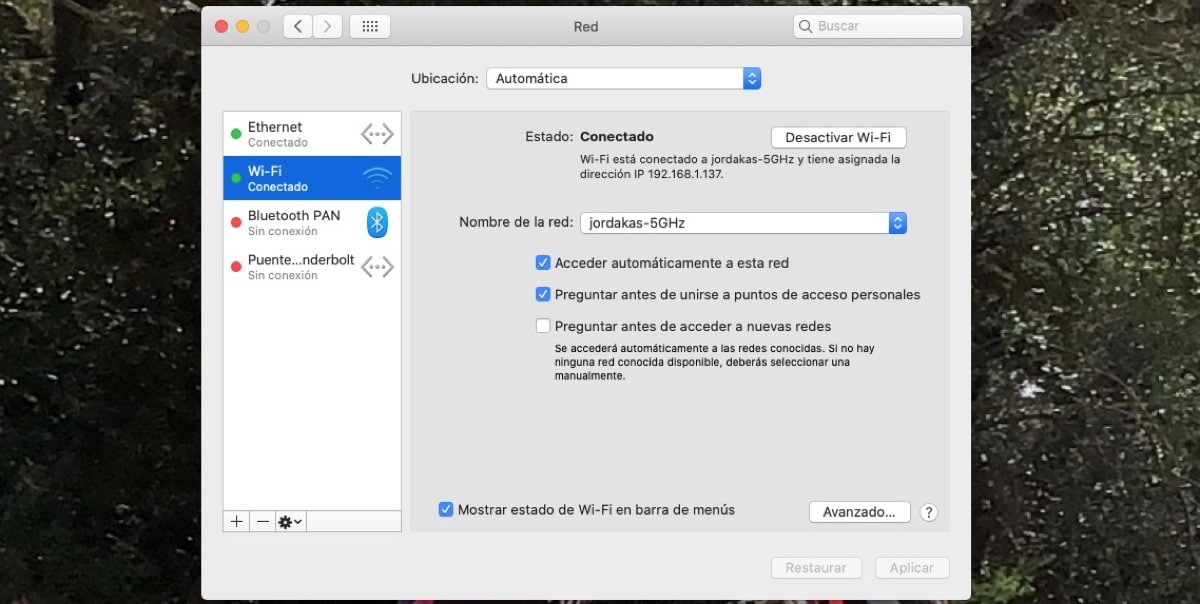
Para se conectar usando Wi-Fi, no dispositivo com o qual você compartilhará a conexão, vá para o seu Ponto de acesso pessoal (em Configurações, Dados móveis, Hotspot pessoal ou Configurações, Hotspot pessoal). Verifique se a opção de Permitir que outras pessoas se conectem, observe também o nome do Telefone que aparecerá no texto abaixo, e a senha do Wi-Fi. Em seguida, no dispositivo que deseja conectar, vá para configurações já é a opção Wi-Fi e encontre seu iPhone ou iPad na lista. Em seguida, selecione a rede Wi-Fi à qual deseja se conectar e digite a senha do Ponto de acesso pessoal se você for necessário.
Conecte-se ao ponto de acesso pessoal via Bluetooth
Para compartilhar a conexão do Ponto de acesso pessoal do iPhone ou iPad com nosso mac, por exemplo, usando Bluetooth, você deve garantir que eles estejam visíveis para que o dispositivo a ser conectado possa localizá-los. SVocê só precisa ir para Configurações e habilitar a opção Bluetooth com o botão deslizante. O dispositivo informará que agora você pode ser descoberto com o nome do seu dispositivo. Permaneça nesta tela até que o dispositivo com o qual você deseja compartilhar sua conexão apareça na lista.
Conecte-se ao ponto de acesso pessoal via USB
Para conectar seu Ponto de acesso pessoal para outro dispositivo via conexão USB, teremos um cabo USB. Vamos conectar os dispositivos usando o cabo e caso apareça o aviso “Confiar neste Mac (computador)?”, confirmaremos tocando em Contar com.
Opção de conexão automática: Família.
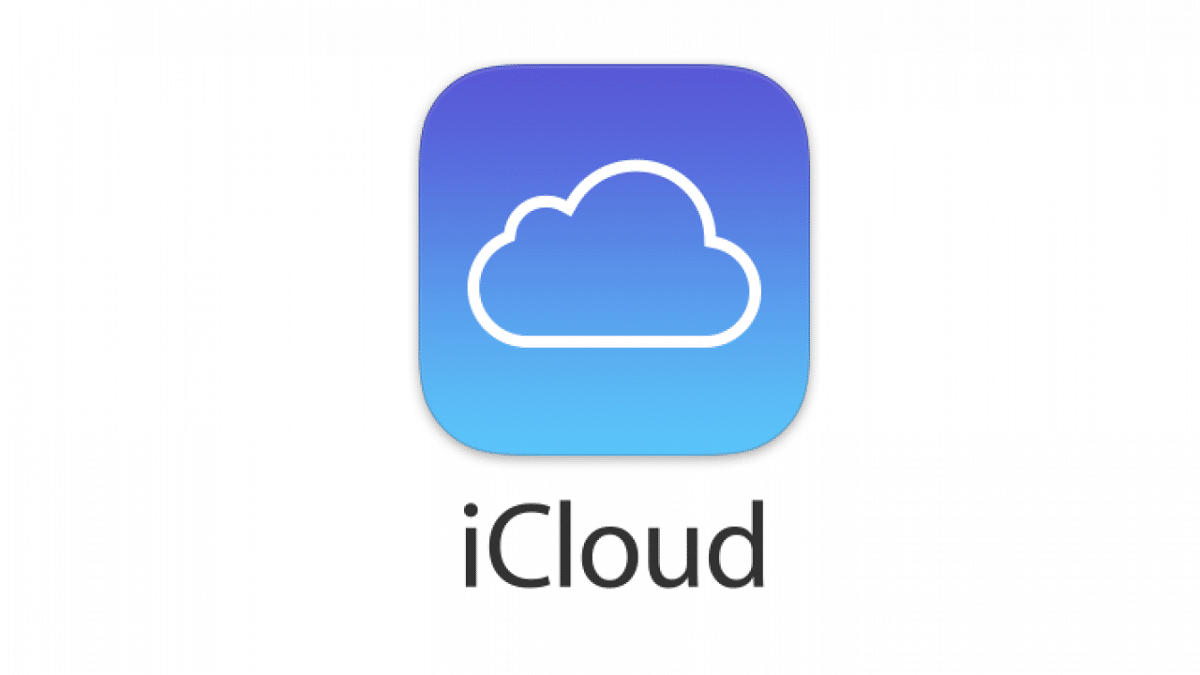
Como podemos ver, é bastante simples, uma vez que sabemos como se conectar através das diferentes opções. Bem, ainda há mais. É possível configurar Em familia para que você Ponto de acesso pessoal estar disponível automaticamente para os dispositivos que você escolher ter nesta opção, sem a necessidade de digitar uma senha cada vez que você se conectar.
Para fazer isso, vá para o dispositivo a partir do qual você deseja compartilhar a conexão, em configurações, Ponto de acesso pessoal, Em familia. Toque para entrar e ativar esta opção, através do botão deslizante. Abaixo, toque no nome de cada membro da família e é aqui que você também pode estabelecer se eles precisarão de aprovação para se conectar ou se podem se conectar automaticamente.
Se esta alternativa lhe parece interessante, diremos como fazê-lo.
Você pode criar um grupo familiar no iPhone, iPad, iPod touch ou no Mac. Ir para configurações, toque no seu nome e, em seguida, toque em Em familiae configurar família. Logo em seguida, aparecerão na tela as instruções para que você configure o grupo familiar e convide seus familiares. Desde Família você pode ver quais membros do grupo podem ou não acessar e compartilhar. As configurações da conta infantil e os controles dos pais também são gerenciados a partir daqui.
Da tela de Família você também pode adicione dados médicos aos membros da sua família para notificá-lo em caso de emergência; ou compartilhe sua localização ativando o recurso de compartilhamento de localização do aplicativo Find My; além de adicionar um contato de recuperação entre seus familiares para acessar sua conta novamente caso você esqueça a senha. E como se isso não bastasse, você também pode gerenciar as assinaturas que são compartilhadas automaticamente com o grupo a partir desta tela Família, compartilhar compras de aplicativos, livros e conteúdo multimídia e gerenciar métodos de pagamento compartilhados, compatíveis com compras feitas por membros do grupo e que serão cadastrados pelo organizador do grupo Família.
Dispositivos desconectadores
Se você deseja desconectar os dispositivos com os quais compartilha uma conexão através do Ponto de acesso pessoal você só precisa desabilitar esta opção, desmarcação Ponto de acesso pessoal no seu dispositivo com o controle deslizante, desligue o Bluetooth ou desconecte o cabo USB usado para sua conexão.
Como gerenciar sua senha wi-fi
Ao usar o seu Ponto de acesso pessoal você precisa definir uma senha wi-fi. Para gerenciar sua senha, você deve ir para configuraçõesE em Dados móveis, hotspot pessoal, ou você também pode acessar de configurações y Ponto de acesso pessoale toque em Senha do Wi-Fi. Tem em conta que Se você alterar sua senha, os dispositivos que estavam conectados serão desconectados.
Agora sim, você já tem tudo para lidar com isso Ponto de acesso pessoal Navegar já foi dito!