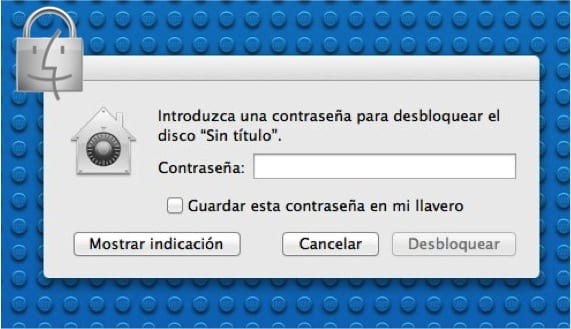
Todos nós temos arquivos em uma unidade de armazenamento externa à qual não queremos que outras pessoas tenham acesso. Para impedi-los de acessar para esses arquivos em seus dispositivos USB ou discotecas externo, podemos criptografar seu conteúdo. Ao fazer isso, os dados são criptografados e apenas aqueles com a senha podem vê-los.
O processo de criptografia que fazemos do próprio "Finder", e em poucos minutos estaremos prontos para uso. Cada vez que essa memória externa ou disco externo for conectado, o sistema pedirá a chave. Se olharmos desse lado, pode ser até um pouco chato que o sistema peça uma senha continuamente. Nada acontece, já que o OSX será capaz de lembrar a chave em um arquivo seguro, chamado de “keychain”, o que torna a criptografia transparente para o usuário e difícil para outros pularem.
Há apenas uma limitação a levar em consideração: o que vamos expor a seguir só funciona com pendrives e drives formatados para Mac. Lembre-se disso em um post anterior Explicamos como formatar nos sistemas de arquivos de que precisamos.
As etapas a seguir para realizar a criptografia serão as seguintes:
- Abrimos a janela "Finder" e depois vamos ao menu Finder onde escolhemos "Preferências", marcando na aba "Geral" as opções "Discos rígidos" e "Discos externos".
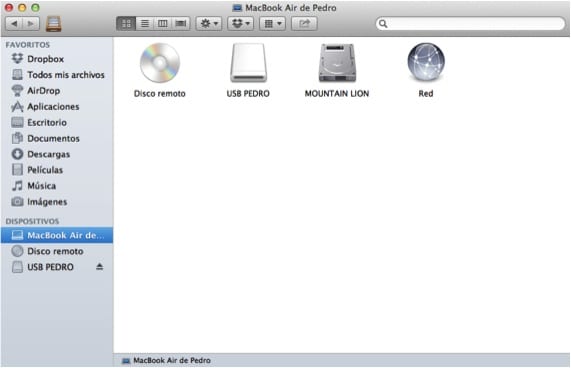
- A segunda etapa é também ir ao menu Finder para o menu suspenso "Ir" e selecionar "Computador" para abrir uma janela do Finder e mostrar os dispositivos que conectamos ao Mac. Selecionamos o dispositivo que desejamos para criptografar e clicar com o botão direito do mouse escolhendo a opção "Criptografar".
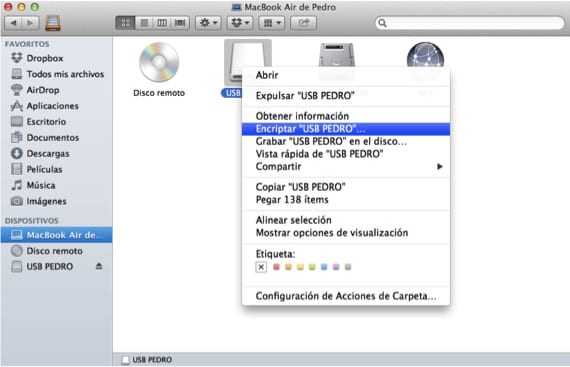
- Continuamos a escolher uma senha e uma faixa para que mais tarde os dados na unidade sejam criptografados. Deve-se observar que o Finder pode ajudá-los a encontrar uma chave, se quisermos. Quando terminamos de definir a senha, a unidade desaparece, é criptografada e reaparece quando a criptografia é concluída.
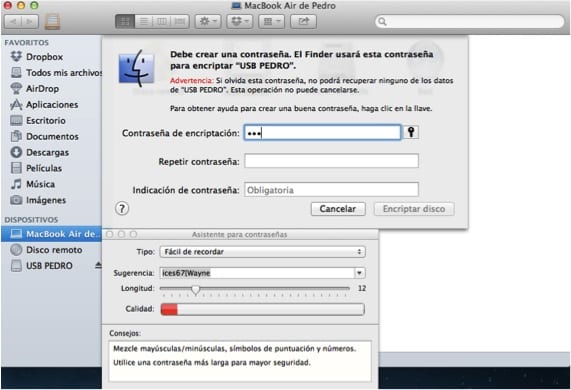
Mais informação - Recupere dados apagados por engano do seu Mac
Me serviu muito wacho, muito obrigado, bênçãos