
Como regra geral, os usuários devem armazenar uma infinidade de coisas, com a bobagem de apenas no caso de eu precisar algum dia, até que chegue o momento em que ou Bem, você muda de casa e vai morar em um armazém Ou você começa a jogar fora tudo que achava que precisaria um dia, mas depois de vários anos percebeu que era um absurdo soberano.
Se falamos do nosso disco, o caso é exatamente o mesmo. Em mais de uma ocasião, um documento, imagem ou vídeo nos foi passado e nós os copiamos para o nosso computador com a intenção de desfrutá-lo com tranquilidade, mascom o tempo esquecemos e cai no esquecimento até que no final seja mais um arquivo que está ocupando desnecessariamente espaço em nosso Mac.
Mas o mesmo acontece com as imagens ou vídeos que baixamos da internet, mas principalmente com os vídeos de filmes. Nos últimos anos, o tamanho desse tipo de vídeo tem girado em torno de 2 GB, espaço que pode ser alocado sem problemas em nosso disco rígido, quando há 2 ou 3 filmes, mas se começarmos a descarregar para a direita e para a esquerda tudo que cai em nossas mãos, nosso disco rígido principal se tornará um emaranhado de arquivos desnecessários que, com o tempo, afetarão o desempenho do Mac.

Em qualquer sistema operacional, é sempre aconselhável ter pelo menos 10% de espaço livre para que o sistema funcione com facilidade sem apresentar problemas de desempenho. E o OS X não é exceção. Se observarmos que nosso Mac começa a pensar sobre as coisas mais de uma vez, teremos que dar uma olhada no espaço de armazenamento e como ele está distribuído para ter uma ideia de onde devemos passar a vassoura. Para fazer isso, clique no menu Apple > Sobre este Mac> Mais informações> Armazenamento.
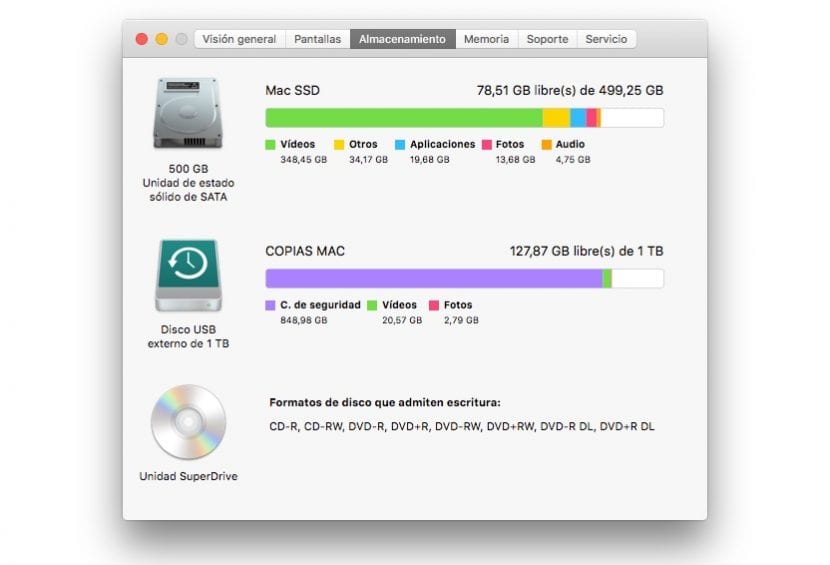
Este menu nos mostrará como distribuímos o espaço em nosso Mac: vídeos, aplicativos, fotos, áudio e outros. Como você pode ver na imagem acima, a maior parte do disco rígido são vídeos seguidos por aquela pessoa desconhecida chamada Outros, que é sempre tão difícil de identificar e às vezes impossível. Nesse caso, é claro que se eu precisar liberar espaço no meu Mac, terei que me livrar de grande parte desses vídeos, seja copiando-os para um drive externo ou excluindo-os se realmente não precisar deles .
Libere espaço no disco rígido do seu Mac
Uma das muitas vantagens que o OS X nos oferece em comparação com o Windows, é que na seção Armazenamento podemos ver em todos os momentos que tipo de arquivo está ocupando mais espaço em nosso disco rígido, para que, se tivermos todos os nossos arquivos bem organizados, possamos resolver rapidamente os problemas de espaço que estão afetando nosso disco rígido.
Excluir backups do iTunes
Embora as versões mais recentes do iOS e do iTunes estejam tornando desnecessário conectar nossos dispositivos ao Mac para quase nada, sempre precisamos conectá-lo para fazer um backup do nosso dispositivo, seja ele iPhone, iPad ou iPod touch, backup que será útil se vamos desbloquear nosso dispositivo ou se vamos atualizar para uma versão mais moderna do iOS, pois durante o processo algo pode falhar e teremos que restaurar nosso dispositivo do zero e restaurá-lo o backup com todos os aplicativos e informações que armazenamos nele.
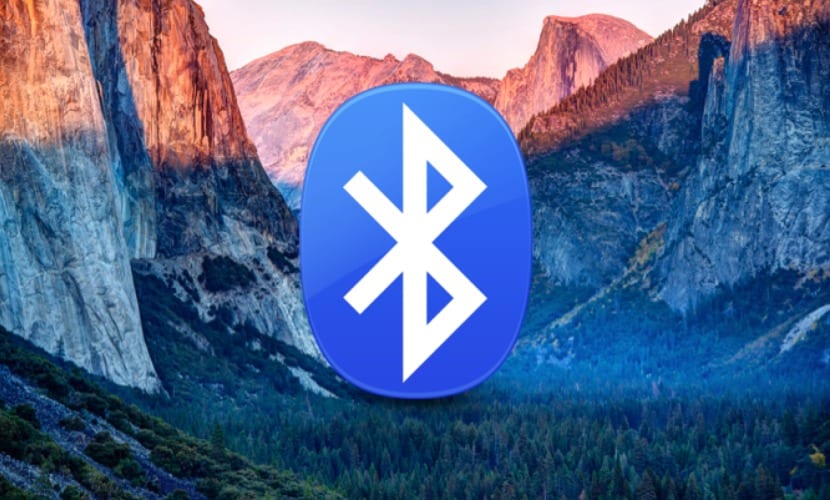
Se tivermos vários dispositivos, esses backups podem ocupar alguns gigabytes. Se, como regra geral, não costumamos fazer uma instalação limpa de cada nova versão do sistema operacional que a Apple lança a cada ano, mas simplesmente atualizá-lo, é provável que, ao longo dos anos, vários dispositivos e cópias tenham passado por nosso mãos de segurança do mesmo continuam a ser armazenadas no iTunes. Cada backup pode ocupar alguns gigabytes, gigabytes que podemos liberar rapidamente acessando as cópias de backup e excluindo aquela dos dispositivos que não estão mais em nossa posse.
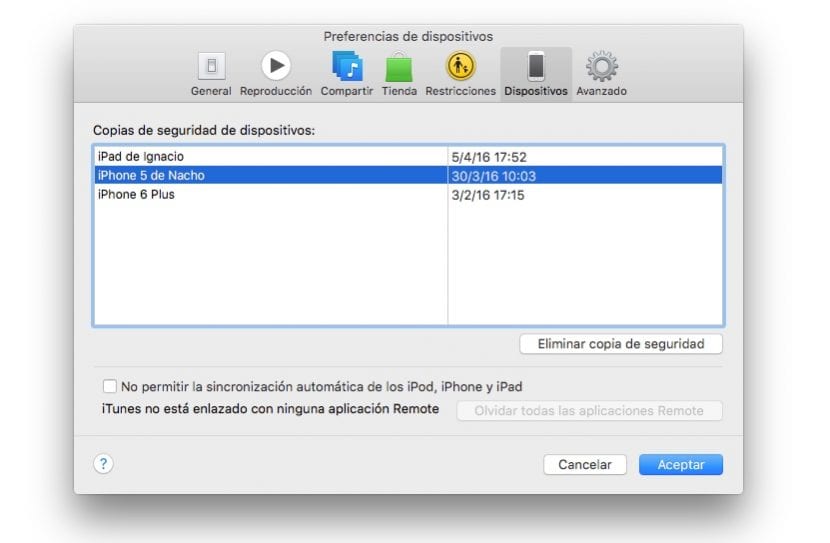
Para fazer isso, devemos primeiro abrir o iTunes e no menu superior do iTunes clique em Preferências. Em seguida, vamos para Dispositivos. Nesta seção, encontraremos as cópias de backup de nossos dispositivos. Se encontrarmos algum que não está mais em nossa posse, simplesmente temos que clique nele e selecione Excluir backup.
Mover informações para discos rígidos externos
Atualmente eO preço dos discos rígidos externos caiu drasticamente nos últimos anos, e atualmente podemos inscrevê-los por menos de 100 euros, em capacidades que ultrapassam 2 TB. Esta é sempre a melhor solução se você precisa trabalhar frequentemente com arquivos grandes devido à sua profissão e são vídeos que você pode deletar.
O ideal é sempre movê-los para o drive externo quando paramos de trabalhar com eles e sabemos que por muito tempo não precisaremos deles, pois senão a única coisa que faremos se os movermos com antecedência é perder muito tempo copiando-os de uma unidade para outra.
Normalmente, os discos rígidos externos são sólidos, não SSD, então trabalhar diretamente na unidade externa pode levar muito tempo Embora o que precisamos fazer é um pequeno retoque, mas isso finalmente nos obriga a exportar todo o vídeo novamente, no caso de trabalharmos com este tipo de arquivos. Se, por outro lado, trabalhamos principalmente com fotografias, podemos editá-las sem problemas diretamente do drive externo, mesmo que demore mais alguns segundos.
Exclua os aplicativos que não usamos
Esta é o mal endêmico de todo sistema operacional. A mania de baixar aplicativos para tentar ver o que eles fazem ao longo do tempo enche nosso disco rígido de aplicativos inúteis que nunca mais usaremos, pois o principal motivo do download foi para aproveitar uma oferta ou para verificar se era útil para nossos propósitos.
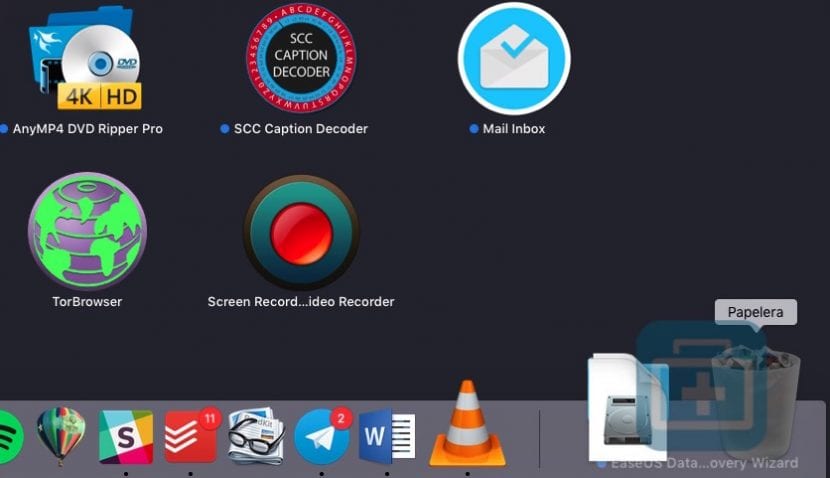
Para fazer isso, basta abrir o Launcher e ir até onde está o ícone do aplicativo. Então, só temos que arrastá-lo para o Lixo para desinstalá-lo do nosso Mac. Ou podemos abrir o Finder, selecionar a pasta Aplicativos na coluna certa e arraste o aplicativo que queremos excluir para o Lixo. Este método é útil se quisermos excluir aplicativos que foram baixados diretamente da Mac App Store, mas não é útil para aplicativos que baixamos da Internet.
Neste caso vamos precisar de aplicativos que nos permitam excluir qualquer aplicativo do MacAplicativos que geralmente não são encontrados na Mac App Store, mas temos que ir para desenvolvedores terceirizados. Na Mac App Store podemos encontrar o aplicativo Dr. Cleaner que nos permite desinstalar aplicativos e cujo funcionamento é muito simples, mas às vezes não funciona como deveria. Outros aplicativos fora do Mac App AppZapper y AppCleaner são eles que oferecem os melhores resultados ao excluir qualquer aplicativo.
Remover idiomas pré-instalados
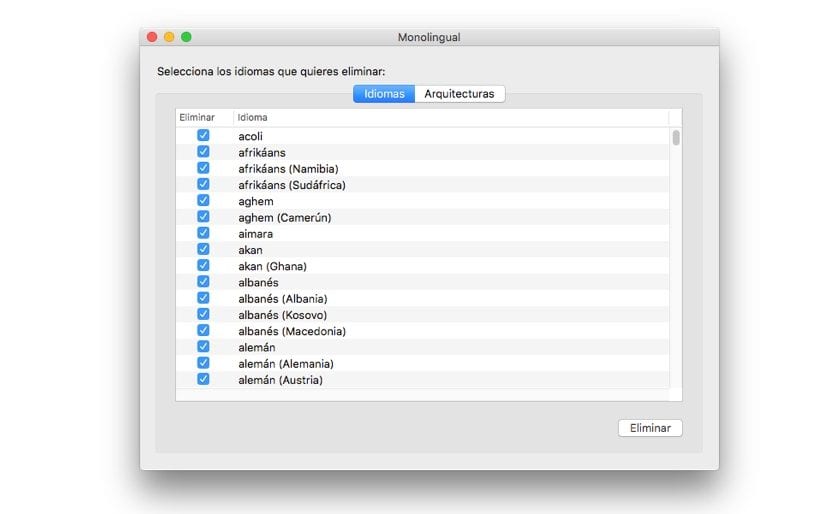
Como regra geral, usamos apenas um único idioma em nosso Mac, mas caso precisemos alterá-lo, a Apple instala um grande número de idiomas para o caso de termos que alterar o idioma. Essas linguagens ocupam entre 3 e 4 GB, um espaço muito valioso que se tivermos pouco espaço em nosso disco rígido e não houver como liberar mais espaço de outras partes, pode se tornar realmente valioso. Para isso temos que recorrer ao aplicativo Monolíngue, um aplicativo criado especificamente para remover os idiomas que não usamos nem planejamos usá-lo no futuro e, portanto, recuperar alguns GB de armazenamento.
O que faço com o espaço que "Outros" ocupa no meu Mac?
Acima, discutimos a opção oferecida pela função Sobre este Mac, na qual nos mostra os diferentes tipos de arquivos que temos em nosso disco rígido. O que mais nos irrita são sempre os chamados "Outros" acima de tudo quando ocupa uma parte muito importante do nosso disco rígido. Esta seção inclui os outros arquivos que não podem ser classificados em seções. Como regra geral, esta pasta inclui:
- Itens nas pastas do OS X, como a pasta System e caches.
- Informações pessoais, como dados de calendário, contatos e documentos.
- Extensões ou módulos de aplicativo.
- Arquivos multimídia que o mecanismo de busca do Spotlight não pôde classificar como tal, pois estão localizados dentro de um pacote.
- Todos os arquivos cuja extensão não é reconhecida pelo Spotlight.
Nesses casos, há muito pouco que possamos fazer, já que esses arquivos geralmente não são visíveis nas pastas que usamos com frequência. Se quisermos que o espaço que ele está ocupando seja muito importante, devemos considere a possibilidade de formatar o disco rígido e execute uma instalação limpa novamente, sem cópias de backup que podem arrastar esses arquivos classificados como "Outros"
Analise o tamanho dos arquivos em seu disco rígido
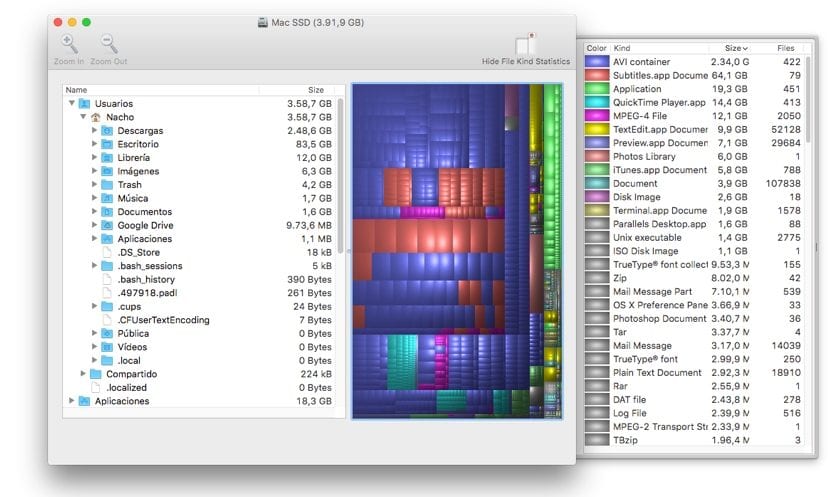
Às vezes, o problema de armazenamento em nosso disco rígido pode ser mais óbvio do que podemos imaginar. Podemos ter um arquivo, seja qual for o formato, que está ocupando mais espaço do que o normal, ou uma pasta que suspeitamente ocupa uma quantidade incrível de gigabytes. Ser capaz de analisar todo o conteúdo do nosso disco rígido e talvez encontre uma solução rápida para nossos problemas de armazenamento nós podemos fazer uso de Inventário de disco X, uma aplicação que irá analisar todo o nosso disco rígido mostrando-nos o espaço que cada pasta ocupa para que possamos descobrir rapidamente um possível problema de espaço do nosso disco rígido.
Você apenas tem que levar em consideração as pastas que encontramos dentro da pasta Usuários, onde armazenamos todas as informações. O resto das pastas Aplicativos, Sistemas ... pertencem ao sistema e não devemos acessá-las em nenhum momento para que não acabemos causando uma falha grave no sistema que nos obrigue a reinstalar o sistema operacional novamente.
limpar histórico de navegação
O histórico de navegação é simplesmente texto, sem qualquer formatação, então o tamanho que pode ocupar em nosso Mac é praticamente desprezível. Esta opção é recomendada se tivermos problemas ao carregar uma página no navegador e não conseguirmos exibir os dados atualizados.
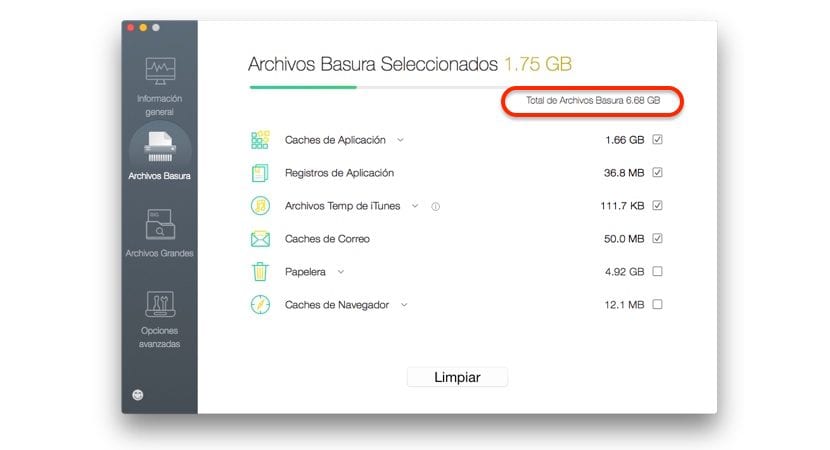
Limpe o cache dos navegadores que usamos
Ao contrário do histórico de navegação, o cache pode ocupar uma parte importante do nosso disco rígido, pois são arquivos que aceleram o carregamento das páginas que costumamos consultar, de modo que você só tem que carregar os dados que foram alterados, como costuma ser o texto, não a página inteira, que fica armazenada no cache do nosso navegador. Para realizar esta tarefa de forma rápida e em todos os navegadores podemos utilizar aplicações como o CleanMyMac, que em poucos segundos elimina qualquer resíduo do cache dos nossos navegadores.
Excluir arquivos temporários
Os arquivos temporários são outro dos males endêmicos de todos os sistemas operacionais. Nenhum sistema operacional nos oferece nativamente um sistema automático que se dedica a apagar periodicamente esses tipos de arquivos que só usamos uma vez, principalmente quando atualizamos o sistema operacional para uma versão nova e mais atualizada. Com o tempo, esses arquivos passam a ocupar verdadeiras barbáries de espaço em nosso Mac e, ao excluí-los, podemos obter uma grande quantidade de espaço em nosso disco rígido.
Para excluí-los, podemos fazer uso de aplicativos como CleanMyMac, que já mencionamos no ponto anterior e que também nos permite excluir o cache e o histórico de todos os navegadores que usamos em nosso Mac. Outro aplicativo que também nos permite apagar rapidamente esses tipos de arquivos é o Dr. Cleaner do fabricante TREND Micro
Encontre arquivos duplicados
Às vezes é provável que baixemos arquivos, filmes ou músicas que já estão em nosso Mac mais de uma vez e os armazenemos em outras pastas, acreditando que não os temos em nosso disco rígido. Com o tempo, arquivos duplicados eles podem se tornar um verdadeiro pesadelo em nosso disco rígido devido ao grande tamanho que podem ocupar. Na Mac App Store, podemos encontrar um grande número de aplicativos que nos permitem localizar e excluir arquivos duplicados encontrados em nosso Mac.
Verifique a pasta Downloads
A pasta de download é o lugar onde todos os arquivos que baixamos da internet são armazenados, seja através de um aplicativo p2p ou através de aplicativos de mensagens, e-mail ou qualquer outro tipo. Como regra geral, depois de fazer o download do arquivo de que precisamos, costumamos movê-lo para a pasta onde queremos armazená-lo ou, se for um aplicativo, instalamos rapidamente. Neste caso, é muito provável que mais tarde nos esqueçamos de excluir o aplicativo que baixamos e ele ocupará um espaço valioso em nosso disco rígido.
Esvazie a lixeira
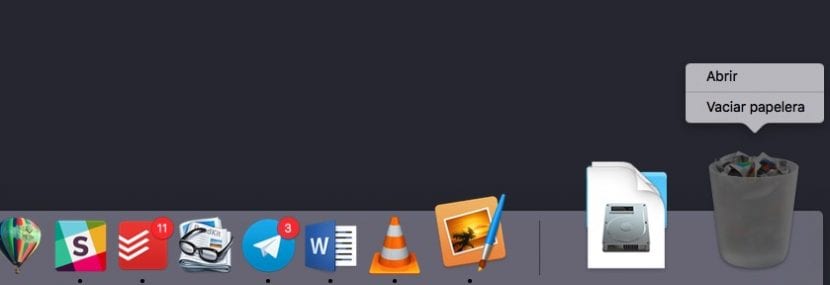
Embora pareça absurdo, muitos são os usuários que se esquecem do lixo, o lugar para onde enviamos todos os arquivos que queremos eliminar completamente do nosso disco rígido. Mas eles não são realmente removidos até que o esvaziemos completamente por isso, depois de realizar uma limpeza completa dos arquivos inúteis do nosso disco rígido, é aconselhável esvaziá-lo completamente se realmente quisermos verificar quanto espaço nos resta no disco rígido, caso tenhamos que continuar limpando ou se obtivemos espaço suficiente para poder voltar com calma ao trabalho com nosso Mac sem problemas de espaço ou desempenho.
Mudar disco rígido
Embora possa parecer uma solução absurda, se nosso disco rígido ficar pequeno nas primeiras mudanças, devemos pensar em expandir seu espaço de armazenamento. O ideal é troque por um SSD que nos ofereça uma gravação e leitura muito mais rápidas do que os discos rígidos clássicos de 7.200 rpm. O preço destes discos rígidos baixou muito nos últimos meses e atualmente podemos encontrar capacidades de 500 GB por pouco mais de 100 euros.
Mas se esses 500 GB parecem pequenos e temos dinheiro para gastar em um SSD de 1 ou 2 TB, esses modelos são muito mais caros do que os discos rígidos tradicionais, podemos fazer um investimento significativo para otimizar a operação e expandir o armazenamento. Mas se nossa economia não for tão animada, teremos que recorrer a um de 500 GB e comprar drives externos com a capacidade que precisamos, para ter sempre à mão todos os arquivos que temos que consultar de vez em quando, mas devemos tê-los com um clique do mouse. Além disso, essa mesma unidade pode ser usada para fazer cópias com o Time Machine e matamos dois coelhos com uma cajadada só.
Gerenciar armazenamento por meio do macOS Sierra
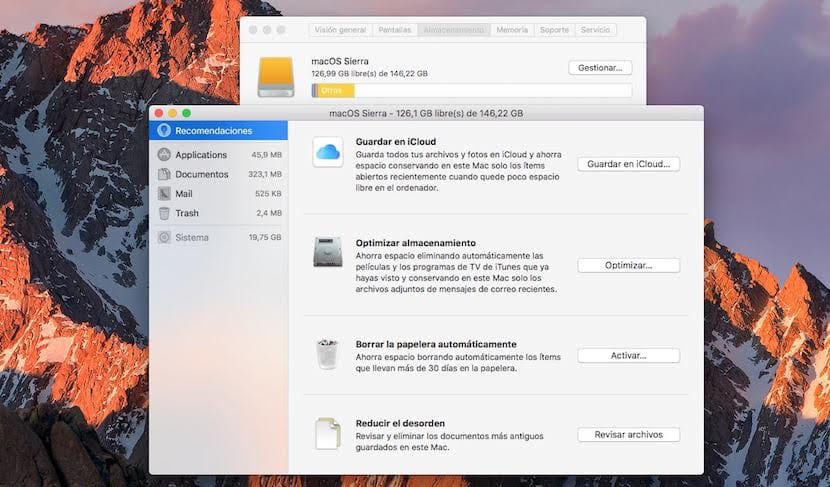
Uma das novidades que o macOS Sierra nos trouxe, além de mudar o nome de OS X para macOS, é o gerenciador de armazenamento, que nos permite em poucos segundos verifique quais tipos de arquivos podemos deletar devido à idade, por que não os utilizamos, pois são duplicatas… Esta opção em teoria é muito boa mas como outros aplicativos que prometem fazer o mesmo, você tem que ter muito cuidado com eles e não confiar neles totalmente, pois pode realizar uma limpeza brutal em nosso disco rígido sem nos mostrar que tipo de planeja excluir arquivos para obter espaço extra em nosso disco rígido.
Apago todos os meus vídeos entrando em todos os documentos, porém quando verifico o armazenamento do disco de boot vejo que continuam ocupando todo o meu espaço, onde estão armazenados? ou como faço para excluí-los do disco de inicialização
Exatamente a mesma coisa acontece comigo, eu apaguei todos os vídeos do app PHOTOS que eram como 900 algo, e ainda mal abaixo do que ocupava. então me lembrei do aplicativo iPhoto que ainda tenho instalado e lá eu tinha um monte de fotos e vídeos, apaguei dali e depois da lixeira do iPhoto e depois da lixeira do dock. e já lá estão bastante livres, mas mesmo assim continuam a ocupar-me o que mais e já não se dotam mais de olhar. Também apaguei os vídeos da pasta dropbox do Google Drive. Eu fico sem ideias.
veja se eles podem nos ajudar.
Excluí todos os sites e aplicativos que consigo pensar que podem armazenar vídeos que usei anteriormente, como fotos, iPhoto, dropbox, googledrive, ... mas mesmo assim ainda tenho muitos GB ocupando a memória do disco de inicialização .
Alguém podeajudar-me???
Olá, tenho o Sierra instalado no meu mac pro ... Fiz upload de um arquivo para o iCloud e apaguei do mac um arquivo que preciso para executar um programa ... Tento baixá-lo novamente, mas ele me diz que não tem espaço em disco ...
Já segui todos os passos e apaguei programas e fotos do mac mas continuo com o problema de espaço ...
Alguma solução?
O mesmo acontece comigo com o assunto dos vídeos, não tenho e diz que tenho uns 20GB, que solução há para isso?