
Usar uma unidade externa no Mac e no Windows pode se tornar uma verdadeira dor de cabeça. A discussão entre formatar uma unidade externa em NTFS ou HFS + há muito terminou. Você não precisa mais escolher um ou outro, porque apareceu um novo formato, exFAT que é compatível com Windows e OS X, e não tem as limitações de 4 GB por arquivo do FAT32. Mas a surpresa é que formatar um disco nesse formato a partir de um novo Mac não funcionará no Windows e funcionará se fizermos o contrário.. Problema sem solução? Nem muito menos. Seguindo este guia, você pode formatar suas unidades como exFAT no Mac e usá-las no Windows sem nenhum problema.
O mapa de partição GUID é a causa
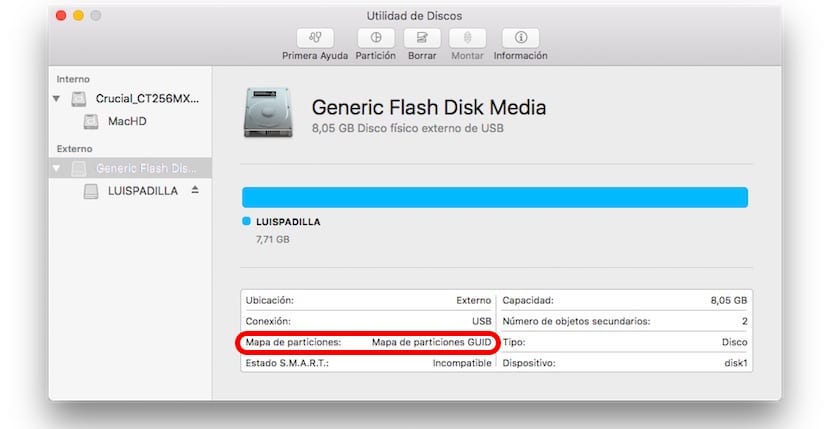
Quando formarmos um disco a partir do OS X Disk Utility, sempre faremos isso usando um mapa de partição GUID. Não há necessidade de explicar o que é isso, basta dizer que não vai funcionar assim no Windows. Por este motivo, embora exFAT seja um formato compatível com Windows, ao usar esse mapa de partição, o disco não funciona para nós no sistema da Microsoft. Como resolvemos isso? Formatando o disco com um mapa de partição MBR.

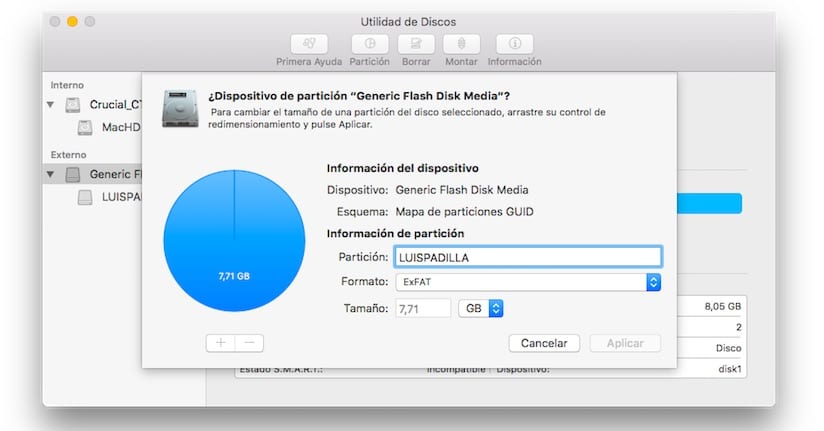
O problema é que El Capitan não nos permite escolher essa opção. Se usarmos Yosemite ou algum sistema anterior, podemos escolher qual mapa de partição queremos usando as opções avançadas, mas em El Capitan essa opção não aparece em nenhum lugar. Ao simplificar este utilitário, a Apple escondeu as opções avançadas, mas não se preocupe, porque estão apenas ocultas, por isso podemos fazê-las aparecer.
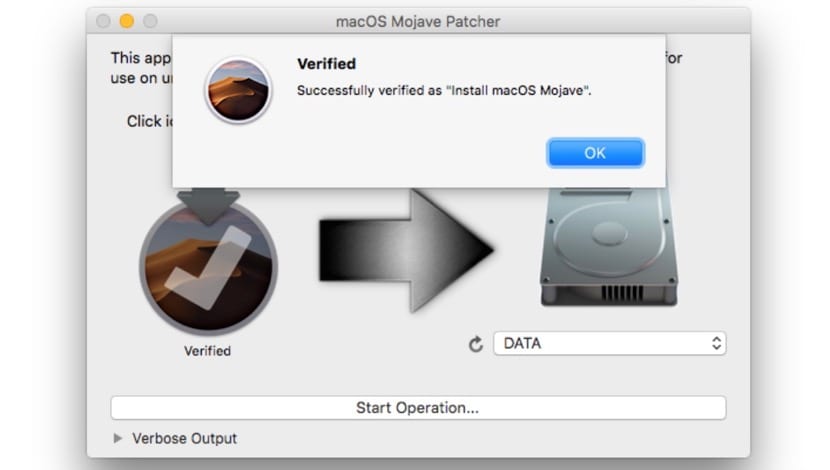
Ativando opções avançadas em El Capitan

Para mostrar as opções avançadas do aplicativo Disk Utility, você só precisa:
- Feche completamente o aplicativo "Disk Utility"
- Abra o aplicativo "Terminal" (em Aplicativos> Utilitários) e cole a seguinte linha:
defaults write com.apple.DiskUtility opções avançadas de imagem 1
- Pressione Enter
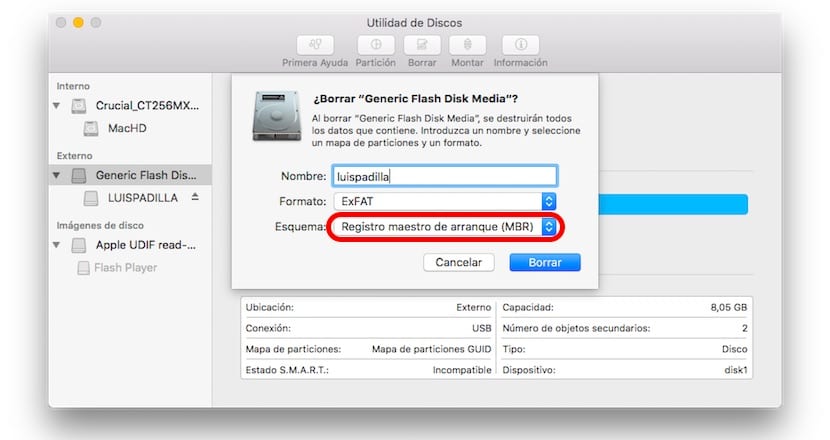
Agora você pode abrir o aplicativo "Disk Utility" novamente e selecionar o disco externo que deseja formatar. Agora vá em "Delete" (não Partition) e escolha a opção "Master Boot Record (MBR)". Ao final da formatação, seu disco funcionará perfeitamente em qualquer computador com OS X e Windows.
Se você tem dúvidas sobre isso formato exFAT, acesse o link que acabamos de deixar para você.
Muito útil, farei isso no meu Mac
Não funciona para mim, continuo recebendo as mesmas 3 opções de esquema. Eu tenho Os x Capitan.
Olá, dê a ele outro tipo de formato e você verá a opção mais tarde.
Olha Andrés Anzo
Eu precisava dessa informação, obrigado xD
Excluí minha formatação SD com exFAT com OS Capitan sem saber disso e, ao revisar, apareceu MBR, não precisava disso, embora outros possam precisar.
Olá! Esses discos formatados em exFat Eles são compatíveis com uma TV se você conectá-los via USB?
Olá, se for compatível com televisores. Basicamente, todos suportam os formatos exFAT, NTFS e FAT32
Já experimentei há algum tempo e acho que não são compatíveis para ver vídeos na TV ... mas queria perguntar se funcionam para fazer cópias do Time Machine?
Para o TimeMachine é melhor que você escolha a opção automática do sistema que ele gera. E sim, eles são compatíveis com televisores.
obrigado !!
Muito obrigado, em outro tutorial eles falaram apenas o contrário. Você me salvou. Muito agradecido.
Muito Obrigado.!!!! você não tem ideia do quanto isso me ajudou !!!
Bom dia Luis,
Apesar de digitar o comando no terminal, a opção mbr não aparece. Pesquisei na Internet e perguntei à Apple sem resultados positivos. Descobri este blog quando estava procurando uma solução, porque acho que não me deram na Parrot. Pedir um favor a alguém com Windows não é uma opção !! Ele Ele
Oi. Quando eu seleciono Excluir / ExFAT / Registro mestre de inicialização (MBR), obtenho um erro: "Falha ao excluir" Por que isso acontece? Que posso fazer? Obrigado
Use outro formato antes e tente novamente.
Saudações.
Muito útil! Muito Obrigado! Eu estava ficando louco com isso ...! Obrigado, obrigado !!
Oi. Quando eu seleciono Excluir / ExFAT / Registro mestre de inicialização (MBR), ocorre um erro: “Falha ao excluir” Por que isso? Que posso fazer? Obrigado
Formate em outro formato e depois de querer usar essa opção, você poderá vê-lo.
Saudações.
Muito obrigado, você me salvou.
Samsung SSD 850 EVO formatado em inicialização ExFAT e MBR. Vamos ver como isso funciona.
Olá !!
Uma dúvida e desculpem minha falta de conhecimento, tenho um DD externo de 2 TB e OS X El Capitan e a opção MBR aparece, mas no campo "Formato" devo verificar o ExFat para que os arquivos sejam lidos / gravados em ambos Windows como Mac ??, esta é a melhor opção ??. Muito obrigado
Eu formatei ExFat do El Capitan, mantendo o sistema de partição GUID (porque era um disco rígido de 3TB e o MBR, aparentemente, não suporta mais de 2TB), e testando-o no Windows 10 64bits, parece funcionar .. .Digo então que este problema de incompatibilidade de que fala o artigo já foi resolvido no novo Windows?
Olá, estou com o mesmo problema mas com o Sierra, preciso formatar um USB com MBR para fazer uma partição e instalar o windows, mas no Disk Utilities não me dá a opção, e digitando no Terminal a solução que ele nos deu deu não funciona para mim, suponho que por ser Sierra.
Você saberia como fazer isso neste novo sistema operacional? Muito obrigado antecipadamente.
Olá! Tenho um disco rígido de 3 TB e não consigo formatá-lo no sistema ExFat32 com Master Boot Record (MBR). Se você me deixar com o Mapa de partição GUID.
Existe uma forma de fazer isso?
obrigado
O comando anexado no tutorial não funcionou para mim.
Mudar os "padrões write com.apple.DiskUtility advanced-image-options 1" para "padrões write com.apple.DiskUtility advanced-image-options 2" me dá as opções que você mencionou.
Eu entendo que é um TYPO.
Saudações.
Quero informá-los de que até esta data o problema dos formatos foi resolvido, ... você pode formatar seu USB em ExFAT e com MAP de partições GUID. E funcionará para você em qualquer sistema operacional, você pode até adicionar um arquivo maior que 4 GB.
Para este comentário do hwctor, isso significa que posso formatar um WD Elements em ExFAT com MAP de partições GUID no Mac e também posso usá-lo no PC para todas as operações (adicionar, remover, excluir, baixar arquivos no mac e pc) ? - Ainda tenho duas opções: «Master Boot Record» e «GUID». Ambos são iguais? Obrigado