
Este é mais um post daqueles que se dirigem ao que é conhecido como «Switcher», usuários que mudam para outra plataforma e, neste caso, decidiram que sua nova plataforma é Mac. Se um usuário vem do Windows para o OS X, você saberá disso por instalar um programa você terá que clicar duas vezes no instalador, mas e no Mac? É igual ao Windows? Os programas são instalados usando o terminal? Felizmente, a última opção é pouco ou nenhum uso no Mac.
Podemos instalar um aplicativo no Mac de três maneiras diferentes, mas cada aplicativo é instalado de uma maneira. Com isso, quero dizer que quando baixamos um aplicativo, só podemos instalá-lo da forma que o desenvolvedor nos oferece. Abaixo você explicou como instalar cada tipo de aplicativo, bem como a melhor forma de desinstalá-lo sem deixar (quase) nenhum vestígio.
Como instalar aplicativos no Mac
Da Mac App Store
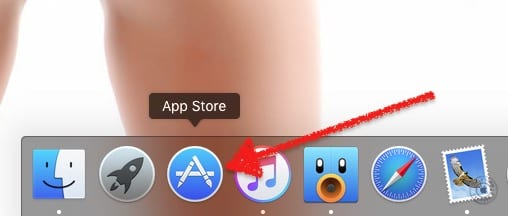
Já se passaram vários anos desde que a Apple incluiu uma App Store para OS X. Esta loja de aplicativos é conhecida como Mac App Store e, por padrão, está no Dock assim que o sistema é iniciado. Instalar um aplicativo da Mac App Store é tão simples quanto seguir estas etapas:
- Logicamente, o primeiro passo neste método será abrir a Mac App Store, então clicamos em seu ícone no Dock. Se o tivermos removido, podemos abrir a Mac App Store do Launchpad ou procurando por ele na pasta Aplicativos.
- A seguir, faremos uma pesquisa a partir da caixa que temos no canto superior direito. Dica: você pode pesquisar por extensão usando o formato ".Avi" (citações incluídas), alterando "avi" para a extensão desejada para cada caso.
- A partir dos resultados obtidos, escolheremos o que mais nos interessa. Se clicarmos em um dos resultados, podemos ver mais informações sobre o aplicativo, bem como ver em que vamos gastar o dinheiro (se incluir compras integradas).
- Por fim, clicamos no preço do aplicativo se ele for pago ou em "Get" se for gratuito. O texto do botão mudará para "Instalar aplicativo" e confirmaremos nossa compra ou download clicando nele.
- Aguardamos e, após baixar e instalar o aplicativo, podemos abri-lo na pasta Aplicativos, no Launchpad ou pesquisando com o Spotlight.
Aplicativos instaladores
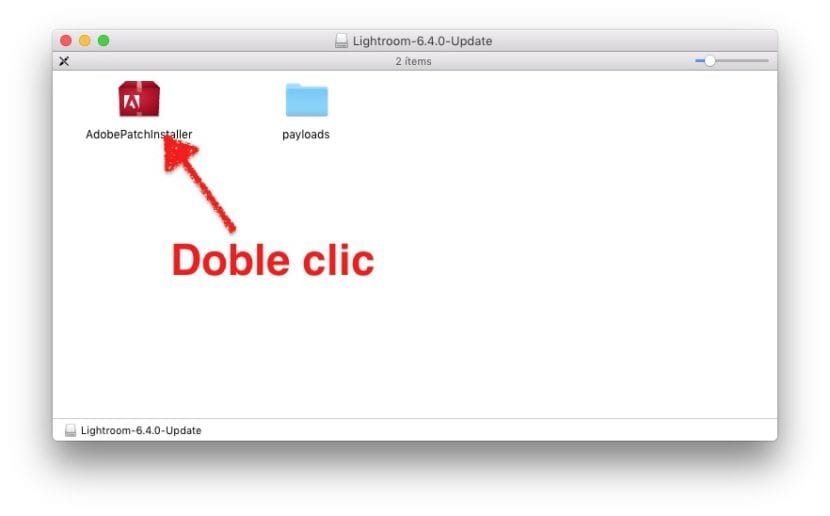
A coisa mais próxima de uma instalação de um programa do Windows pode ser encontrada em aplicativos que incluem um instalador. Esses tipos de aplicativos são geralmente um pouco mais complexos do que os que você verá no próximo ponto, mas nem sempre é o caso.
Para instalar um aplicativo que inclui seu próprio instalador, só temos que fazer clique duas vezes nele e siga as instruções como faríamos no Windows. No processo, podemos dizer onde instalá-lo, se é para nós ou para todos os usuários que acessam o computador e, provavelmente, mais algumas configurações. O normal é aceitar todos os passos, mas podemos dizer onde instalá-lo se tivermos várias partições ou vários discos rígidos.
Arraste o executável para a pasta Aplicativos
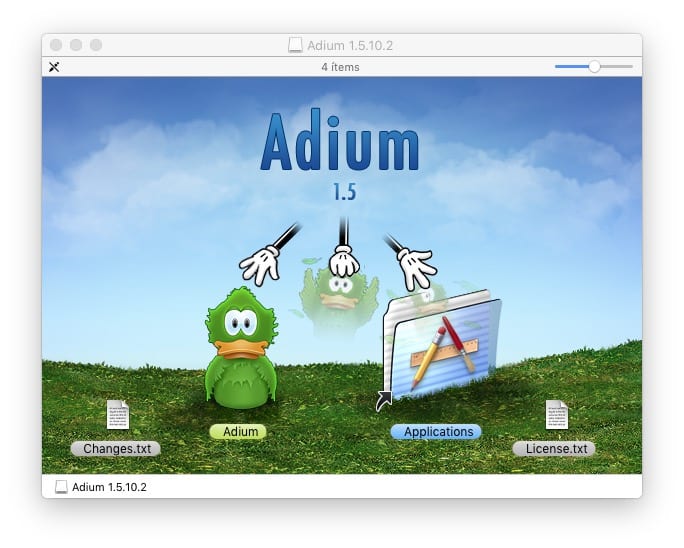
O que encontraremos mais comumente são aplicativos executáveis. Um aplicativo executável é como um programa que está incluído na mesma pasta, mas esta pasta é um arquivo executável que irá lançar o programa se clicarmos duas vezes em seu ícone. Podemos acessar os arquivos dentro do pacote, mas não é recomendado.
Um aplicativo deste tipo pode ser iniciado a partir da pasta em que se encontra, por isso às vezes não é necessário instalá-lo. Mas onde vamos guardá-lo? No Mac existe o Pasta de aplicativos e esse é o melhor lugar para salvar esses tipos de executáveis. Na verdade, instalar esse tipo de aplicativo no sistema é colocá-lo na pasta Aplicativos, tão simples quanto isso.
Se, por algum motivo, quisermos que um aplicativo seja salvo fora da pasta Aplicativos e for melhor salvá-lo nela, quando clicarmos duas vezes no ícone do aplicativo para abri-lo, ele nos mostrará uma mensagem que dirá algo como «O aplicativo não está na pasta Aplicativos. Mover?". Nestes casos, é melhor aceitar.
Como desinstalar aplicativos no Mac
OS X não gosto de janelas. No Mac, não são criadas tantas entradas de registro ou deixam tantos resíduos quanto no sistema operacional da Microsoft, portanto, desinstalar o software é muito mais limpo. Nem é necessário pesquisar no painel de controle por uma seção para desinstalar aplicativos, mas simplesmente realizar as duas etapas a seguir para desinstalar um programa:
- Arrastamos o ícone do aplicativo para a lixeira.
- Esvaziamos o lixo.
- Opcional: reinicialize o sistema. Isso pode ser útil ao desinstalar o software relacionado ao áudio que instalou algumas extensões no momento da instalação.
AppCleaner

Mas só porque um sistema operacional é limpo por si só, não significa que não possamos nos aprofundar em sua limpeza. Eu uso um aplicativo chamado AppCleaner. O que aplicativos como o AppCleaner fazem é pesquisar os arquivos relacionados a um aplicativo e excluí-los junto com o arquivo executável. Como você pode ver na imagem, existem alguns arquivos extras que podem permanecer no sistema quando desinstalamos um aplicativo, mas por que mantê-los se não vamos precisar deles?
Se estou falando de AppCleaner e não de outros aplicativos, é porque é uma opção que na hora de escrever estas linhas é grátis e é um dos que a maioria dos arquivos exclui. Tem ainda uma opção inteligente em que se arrastarmos um ícone para o lixo e se conseguir apagar os ficheiros extra, se abre e oferece-nos a possibilidade de os apagar. Costumo dizer que é o desinstalador que a Apple esqueceu (frase que peguei emprestada de outro aplicativo semelhante -AppZapper-, mas que não é gratuito).
Usando seu próprio desinstalador
Da mesma forma que haverá aplicativos que possuem seu próprio instalador, também haverá aqueles que possuem seu próprio desinstalador. Pelos testes que fiz, esta opção é a mais confiável se quisermos desinstalar o software do Mac, mas também podemos pensar que a intenção é deixar algum resíduo no sistema por algum motivo. Costumo confiar em mim mesmo e até hoje não tive problemas. Além disso, encontraremos desinstaladores para outros tipos de software, como o Adobe Flash Player, que hoje recebe tantas críticas.
Você tem alguma dúvida ou tem uma sugestão melhor?
Eu amo o AppCleaner