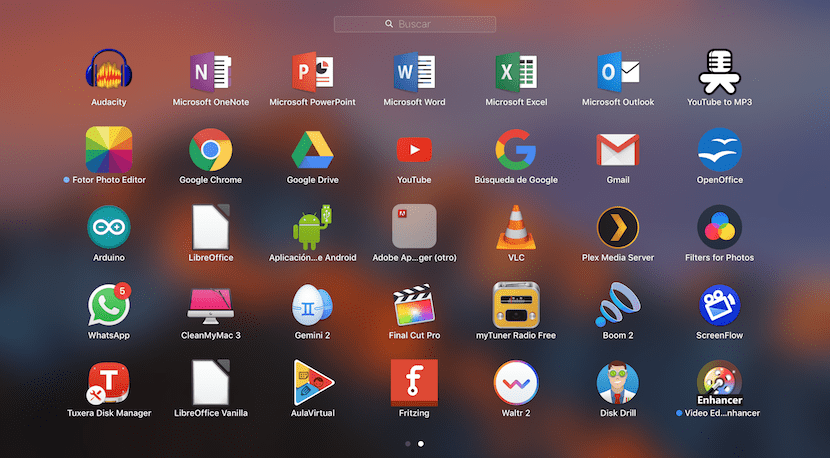
Uma das coisas que vem por padrão no sistema Mac e que não pode ser modificada pela multidão de ícones nos menus de Preferências do Sistema é o número de ícones exibido em cada uma das telas do Launchpad.
Se você parar para contar as linhas e colunas dos ícones que existem no Launchpad você notará que um total de 35 ícones diferentes podem estar localizados em cada uma das telas, ou seja, cinco linhas e sete colunas.
Se você quiser aumentar ou diminuir o número máximo de ícones que podem caber em uma tela do Launchpad, teremos que entrar no Terminal do sistema e modificar essas opções com comandos. Com isso, queremos dizer a você que não é algo que pode ser alterado pressionando um ícone simples em um menu do sistema, mas com isso não queremos dizer que não seja possível.
Os de Cupertino implementam um certo número de opções para que o usuário possa ajustar quartas coisas no sistema, mas há muitas que não estão implementadas e por isso é necessário conhecer os comandos para fazê-lo. Para isso, temos nossos amigos, os desenvolvedores do macOS, que normalmente filtram os comandos que precisamos usar para executar certas coisas.
Os comandos que devemos usar para alterar as linhas e colunas dos ícones que podem aparecer em uma tela do Launchpad são os seguintes:
NOTA: Antes de expor os comandos que você deve utilizar, temos que avisar que quando executamos dois comandos que alteram o número de linhas e colunas, é necessário reiniciá-lo para que qualquer ordem ou hierarquia que você já tenha o Launchpad será perdido.
- Pára modificar o número de linhas temos que fazer uso do seguinte comando onde o "10" significa o número de linhas que teremos quando o processo terminar.
padrões write com.apple.dock springboard-rows -int 10
- Agora toque modificar o número de colunas e como antes, o "10" indica o número de colunas que teremos.
padrões escrevem com.apple.dock springboard-columns -int 10
- Para terminar, devemos reiniciar o Lauchpad para o qual usamos:
padrões escrever com.apple.dock ResetLaunchPad -bool TRUE; killall Dock

Se quiser que as alterações feitas parem de ter efeito, você deve usar os seguintes comandos, na ordem:
padrões excluir com.apple.dock springboard-rowspadrões excluir com.apple.dock springboard-columnspadrões escrever com.apple.dock ResetLaunchPad -bool TRUE; killall Dock
E se quisermos eliminar os ícones que aí permaneceram, apesar de ter desinstalado a aplicação ou programa? Acontece comigo pastas sem desenho ou qualquer coisa que tenha ficado ao desinstalar janelas e programas que eu tinha com ela!