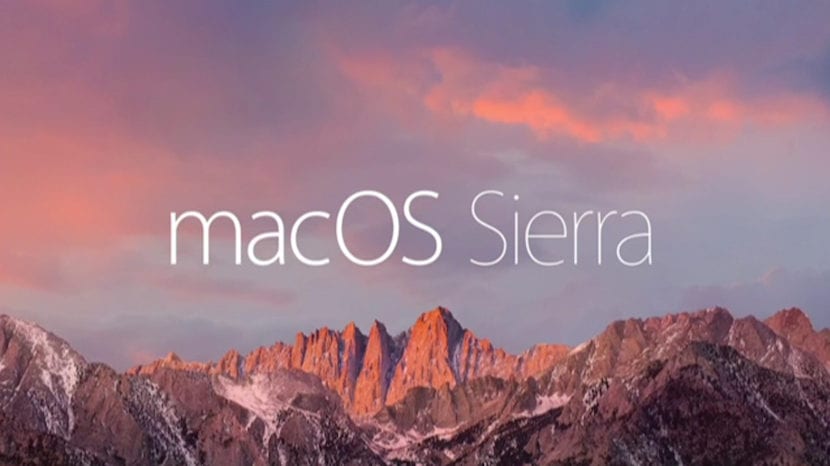
Quando você chega ao sistema operacional Mac, uma das coisas que impressiona é que não há opção para cortar um arquivo de um local para poder enfiar em outro. No Windows se houver a possibilidade de cortar arquivos de um lugar e cole-os em outro portanto, o processo parece mais simples do que no Mac.
Por que mais fácil? Porque no Mac o que temos que fazer é copiar o arquivo original e depois colá-lo no novo local e, finalmente, volte ao primeiro local e exclua o arquivo indesejado.
Como você pode ver, ele funciona de maneira muito diferente do que temos em outros sistemas, como o Windows. Agora, que esta opção de cortar não está disponível diretamente não significa que não possa ser feito com um procedimento alternativo e é que no sistema dos computadores Apple foi estabelecido um atalho de teclado que permite o mesmo efeito, mas sem cortar ou colar, simplesmente o procedimento "Mover" foi implementado.
Quando você seleciona um arquivo, se antes de começar a movê-lo você pressiona a tecla «command ⌘», você verá que quando você solta o arquivo no novo local, o que você terá feito é o movimento dele desaparecendo da localização inicial. Você estaria cortando e colando encoberto. Esta é uma maneira muito simples de recuperar o tão esperado gesto do Windows de cortar e colar arquivos entre locais dentro do sistema.
Você também pode fazer isso com os atalhos do teclado: CMD + C para copiar o arquivo e CMD + ALT + V colar e mover o arquivo para o destino final
Comentário muito bom e útil. Obrigado mauricio
Não é mais fácil dizer que apenas arrastar arquivos de uma janela do Finder para outra é suficiente? É muito mais intuitivo do que cortar e colar do Windows.
Trabalho com Mac há 15 anos e nunca copiei ou copiei e colei arquivos. Você os arrasta e vai. E com as teclas cmd, controle e opção você escolhe se deseja mover, copiar ou criar um alias.
Fiz o comentário e parece que não foi enviado. Eu coloco de novo:
Eu adiciono mais informações:
Arraste entre duas janelas do Finder: Mover (cortar e colar no Windows)
Arraste entre duas janelas do Finder + opção (alt): Copiar (copiar e colar no Windows)
Arraste entre duas janelas do Finder + opção (alt) + cmd (⌘): Alias (atalho no Windows)
Arraste para um ícone do Dock: Abra o arquivo com esse aplicativo (abra com no Windows). Se o aplicativo e o tipo de arquivo forem compatíveis, o ícone do aplicativo ficará esmaecido.
Nota 1: você deve pressionar a tecla enquanto arrasta, não antes. E você não precisa soltá-lo até depois de soltar o arquivo no novo local.
Nota 2: Ao arrastar o arquivo, as diferentes teclas podem ser pressionadas e o cursor mudará para indicar o que vai acontecer: Ao movê-lo é um cursor normal, ao copiar um “+” aparece e uma seta aparece ao fazer um alias .
Nota 3: Se você se arrepender ao arrastar o arquivo, pode pressionar a tecla Escape para cancelar ou soltar o (s) arquivo (s) na barra de menu (na parte superior).
Nota 4: Isso também pode ser feito no Windows, a diferença é que as teclas a serem pressionadas são diferentes.
Nota 5: O que o artigo diz sobre "se antes de começar a mover você pressionar a tecla de comando ⌘" é um erro. Pressionar essa tecla antes de arrastar o arquivo não faz nada.
Acho que é muito mais intuitivo e rápido: você clica no arquivo e sem soltar leva para onde quiser e solta o mouse, um total de um clique e um movimento do mouse. É mais fácil do que usar atalhos de teclado ("cmd + c" e "cmd + v") e muito mais rápido do que usar os menus conceituais, que incluem mais cliques do mouse e rolagem: clique com o botão direito, role até "Copiar" no menu contextual, clique em "Copiar", vá até o novo local, clique com o botão direito, vá até "Colar" no novo local, clique em "Colar".
Para mais informações:
Arraste entre duas janelas: Mover (cortar e colar no Windows)
Arraste entre duas janelas + opção (alt): Copiar (copiar e colar no Windows)
Arraste entre duas janelas + opção (alt) + cmd (⌘): Alias (atalho no Windows)
Arrastando um arquivo para um aplicativo no dock para abri-lo com esse aplicativo (aberto com no Windows), o ícone do aplicativo ficará esmaecido se for compatível com o tipo de arquivo.
Nota1: a tecla é pressionada enquanto arrasta, não antes. E a tecla não é liberada até que o arquivo tenha sido liberado, ou seja, deve ser mantida pressionada ao liberar o mouse.
Nota 2: Ao arrastar o arquivo, as diferentes teclas podem ser pressionadas e o ícone vai mudar dependendo do que vai acontecer: Ao mover, nada aparece, ao copiar um "+" aparece e ao fazer um alias aparece uma seta.
Nota 3: ao arrastar um arquivo, você pode se colocar em um ícone de pasta e ele será aberto para que você possa navegar em seu conteúdo.
Nota 4: se você se arrepender ao arrastar, você pode pressionar a tecla escape para cancelar ou soltar o (s) arquivo (s) que você está movendo na barra de menu (na parte superior) para que fiquem onde estavam.
Nota 5: Isso também é válido no Windows, a diferença é que outras teclas são utilizadas.
Acho que é super intuitivo e rápido. Mais do que fazer atalhos de teclado ("cmd + c" - "cmd + v") e muito mais do que usar o menu contextual que envolve muitas ações com o mouse (clique com o botão direito no arquivo, selecione "Copiar", clique com o botão direito no novo local, selecione "Colar").
O que o artigo diz sobre "se antes de começar a mover você pressiona a tecla de comando mover" é um erro, pressionar essa tecla antes de mover não adianta nada. Não importa apertar ou não.
Sou um novo usuário do Mac e verifiquei que às vezes o movimento funciona como você explicou e às vezes não. eu não entendo o porquê