
Muitas vezes esquecemos que nossos sistemas operacionais nos fornecem inúmeros atalhos para tornar nosso todos os dias mais fácil e produtivo. Quando ganhei meu primeiro produto Apple, um iPod Touch, uma das funções que mais usei foi a criação de álbuns inteligentes, ou seja, uma pasta que continha aquelas músicas que eu havia predeterminado com os parâmetros desejados (gênero, grupo, se « Eu gosto », etc). O mesmo pode ser feito com os itens que temos no Finder, e eles são chamados Pastas inteligentes.
Ou seja, são pastas onde vão aparecer os elementos que queremos que apareçam.
Dois aspectos anteriores a serem levados em consideração:
- Devemos destacar que os itens não são copiados para esta pasta, se não o veremos como se fosse um acesso direto.
- Atualiza imediatamente. Se um novo elemento for incorporado (ou eliminado) à nossa equipe e atender às características da (s) Pasta (s) Inteligente (s) que possuímos, nossa Pasta Inteligente será atualizada automaticamente.
Por exemplo, uma maneira de controlar meu espaço no disco rígido é crie uma pasta inteligente que contém itens muito grandes e encher meu disco rígido. Para isso vamos:
- Abra o Finder e no menu Arquivo, pressione: «Nova Pasta Inteligente» ou o atalho de teclado⌥⌘N
- Feito isso uma nova guia é criada no Finder com o nome Nova Pasta Inteligente, e um botão mais na barra que aparece logo abaixo.
- Clique em disse mais, e podemos ver as diferentes características de pesquisa: nome, data da última abertura, data de criação, etc. Selecionamos aquele que mais nos interessa e então devemos indicar um subseleção: Por exemplo, se dissermos a data da última abertura, devemos indicar os últimos X dias.
- Não fique assustado, nós temos mais opções, mas estes são encontrados no última opção «outro» onde podemos selecionar a opção do meu exemplo: tamanho e na subseleção indicam tamanho maior que 1 GB.
- Finalmente, lembre-se de salvar a pasta para não iniciar o processo novamente. Pressione o botão Salvar abaixo da guia. Além disso, uma vez pressionado, ele permite que você salve a pasta na barra lateral para fácil acesso.
As possibilidades podem ser infinitas, apenas um pouco de habilidade restante e familiarize-se com o Smart Folders.
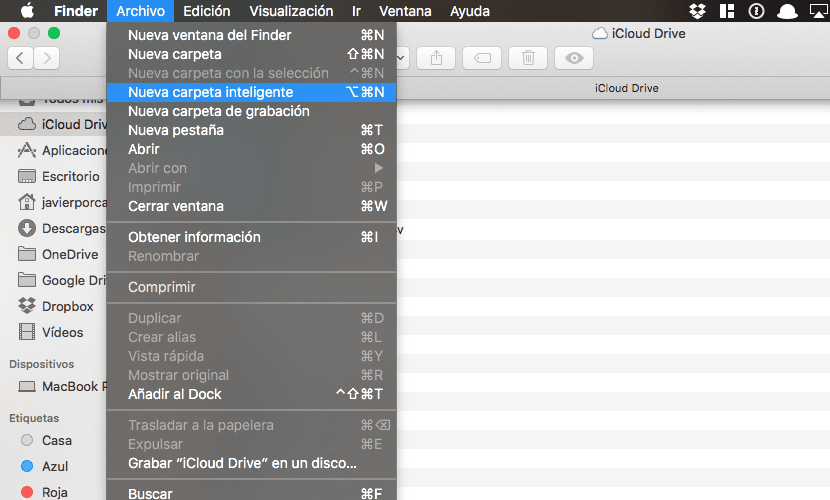
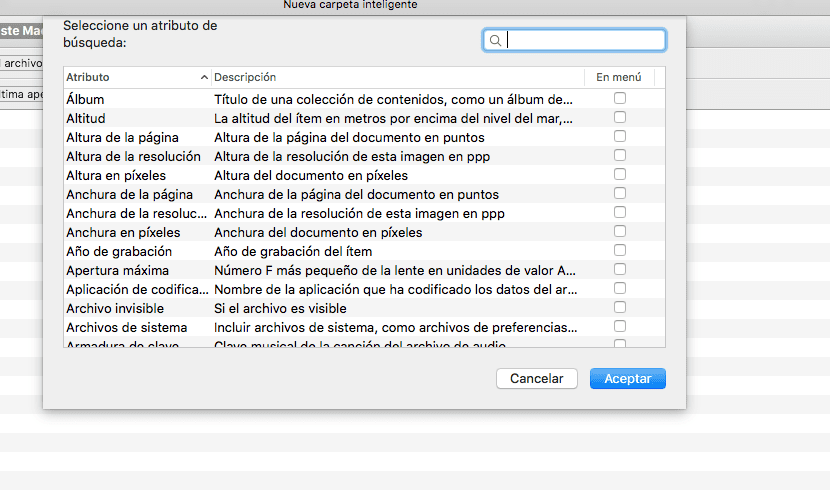
Bom, bom, muito bom! mais coisas assim e menos besteiras sobre a cor do iphone saindo em 2019 ..
Parabéns.