Que tal seguidores Applelizados. Com este artigo, começamos uma série de tutoriais para tirar proveito de nossos Mac, iPad e iPhones que estão danificados ou que se tornaram um pouco obsoletos e desatualizados.
MacBook novo ou repowered com um SSD
Sempre que pensamos na necessidade de trocar nosso Mac, somos questionados se devemos ou não comprar um novo. Como normal é que não sejamos Tim Cook, Bill Gates ou Amancio Ortega que ganham milhões de euros, a maior desvantagem na hora de decidir se vamos adquirir um novo ou não é o dinheiro que vamos gastar, ainda mais quando vamos falar de produtos da Apple. Uma maneira de economizar dinheiro e atualizar e / ou consertar os gadgets é trocando componentes.
Por meio desta série de tutoriais, explicaremos passo a passo como podemos atualizar nossos "gadgets", começando com o MacBook Pro. Vamos começar com o substituir um HDD por um SSD.
As unidades SSD são discos de armazenamento sólidos, então a velocidade quando nosso computador acessa os dados salvos excede em muito o que os HDDs podem nos oferecer. Como no caso dos HDDs, os SSDs podem ser encontrados em diferentes marcas, capacidades e preços.
Para este tutorial, usaremos um drive Samsung SSD 850 EVO com 250 GB de capacidade. Esta unidade oferece-nos um desempenho muito bom e podemos encontrá-la a um preço relativamente acessível (entre € 75 - € 120 dependendo da loja). Especificamente, este SSD é comprado na Amazon por € 85 com frete grátis. Agora podemos compre por menos de € 80 em promoção
.
Mãos à obra
Para este tutorial usaremos um MacBook Pro 13 ″ (meados de 2012). A primeira coisa que faremos é remova a tampa traseira do nosso MacBook. Para isso, colocamos de cabeça para baixo e com uma pequena chave de fenda em cruz retiramos cada um dos parafusos que o prendem, tentando reservá-los seguindo a ordem à medida que os retiramos.
Após retirá-los, separamos cuidadosamente a tampa. Com a parte inferior exposta, apreciaremos a distribuição do nosso portátil, no qual de relance podemos ver a bateria, o HDD, o SuperDrive, a RAM, etc. Vamos nos concentrar no HDD por enquanto.
Como podemos ver, o HDD possui uma aba para poder extraí-lo mais facilmente, mas primeiro devemos extrair uma espécie de alça de plástico que é fixada na extremidade interna.
Com a mesma chave de fenda que usamos no início, desparafusamos os 2 parafusos que o fixam e retiramos a alça. Agora podemos remover o HDD com facilidade, mas sempre com muito cuidado para não forçar para não danificar o cabo que o conecta à placa-mãe.
Nós o desconectamos aplicando um pouco de força e fazendo movimentos em ziguezague para torná-lo mais fácil. Retiramos o HDD e procedemos à instalação do nosso novo SSD, tomando cuidado ao inserir o conector, e não entortar o Flex. Por ser muito delicado, coloco grande ênfase em não forçar o Flex, você sempre tem que tentar manter sua forma.
Depois, basta colocá-lo cuidadosamente no lugar, empurrando um pouco. Você notará que ele não é tão solto quanto o HDD, isso porque é um milímetro mais largo, então podemos dispensar colocar os parafusos laterais que o HDD possui que são usados como alça.
Por fim, só temos que colocar a alça de plástico novamente, e é isso! Já temos nosso novo SSD instalado. Se quisermos apenas substituir o HDD, teremos apenas que substituir a tampa traseira.
Resta apenas lembrá-lo de que essas etapas podem ser seguidas para alterar seu HDD padrão para um SSD e outro HDD de maior capacidade ou potência.
Em nosso próximo tutorial, iremos substituir nossa RAM por uma maior, de 4 GB a 16 GB.
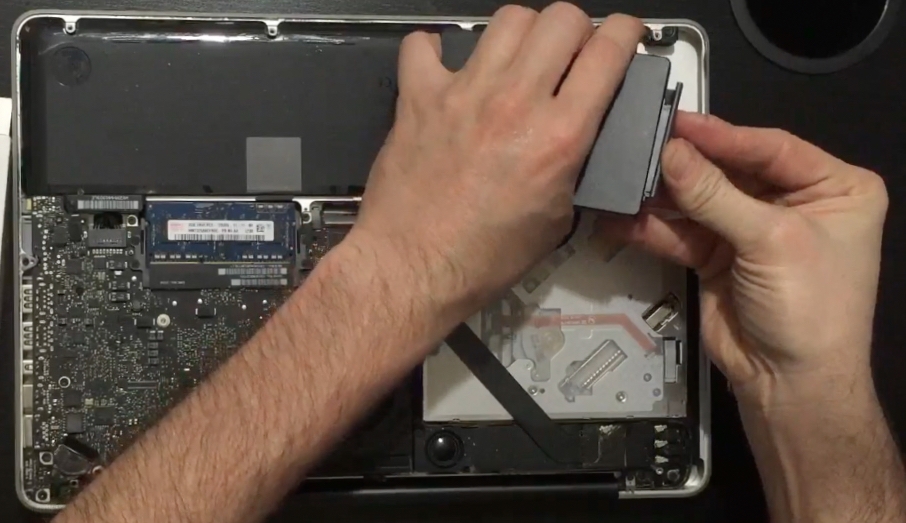
Eu gostaria de fazer isso, mas não perder 250 gb de memória não importa o quão rápido vá, há um SSD de 500 gb que pode ser colocado ou já está muito caro ?, também acho que também pode ser colocado por removendo o reprodutor de DVD, não?
Na verdade, Jimmy, a diferença entre o SSD de 250 GB e o de 500 GB é de cerca de + -100 €, embora com os descontos atuais você certamente possa conseguir mais barato. Justamente para evitar despesas maiores, no Tutorial 3 explicaremos como substituir o drive de DVD para colocar um HDD adicional. Usaremos o Original que extraímos neste tutorial de 500GB, portanto, o reutilizamos. Saudações.
Eu tenho aquele macbook pro de 2012 e coloquei 16G de ram e um Intel 850G ssd, revivi meu Macbook, ele voa, estou muito feliz e não pede nada dos novos.
Tutorial fantástico, mas ficaria mais completo se você pensasse em como clonar o conteúdo dos discos, já que o novo SSD é virgem.