
Em breve poderemos aproveitar a nova versão do MacOS Monterey para os nossos Macs. No momento estamos em fase beta, mas com o evento da Apple confirmado, podemos quase garantir que mostrará qual será o novo sistema operacional para os computadores da Apple. Essas três funções do novo sistema operacional são: Guias do Safari; Nota rápida e modo de foco.
Guias do Safari no macOS Monterey
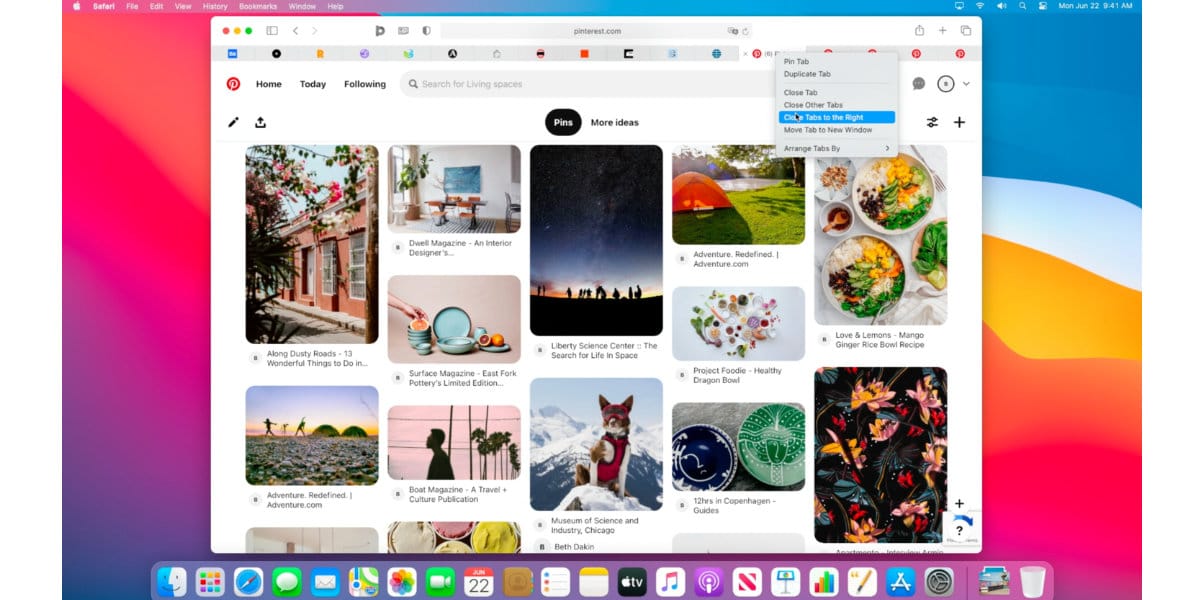
A Apple está mudando a forma como as guias são exibidas no Safari 15. Anteriormente, as guias apareciam abaixo da caixa Endereço / Pesquisa e da Barra de Favoritos. As guias agora ocupam o espaço na caixa Endereço / Pesquisa, permitindo que um pouco mais de uma página da web seja exibida na tela. Pode ser útil se você tiver várias guias abertas. Você pode experimentar este novo recurso por meio de Amostra da tecnologia Safari.
A nova IU está ativada por padrão, mas há a opção de alternar para um layout mais familiar, onde a caixa Endereço / Pesquisa permanece no meio e as guias aparecem abaixo dela. Basta seguir os seguintes passos: Ver> Mostre a barra de guias separada e o Safari será como você sempre soube a esse respeito.
Nesta nova versão do navegador, você pode salvar grupos de guias. Para criar um grupo de guias, Você deve clicar no menu Arquivo e selecionar: Novo grupo de guias com o número de guias que estão abertas no momento.
Se você fizer clique com o botão direito em um grupo de guias, existem algumas funções muito úteis:
- Copiar links: Selecionar isso cria uma lista com marcadores e hiperlink na área de transferência. Quando colado, o nome do grupo de guias aparece no título da lista.
- Na parte inferior do menu do botão direito está um lista de sites em cada guia. Você pode selecionar um e ele será carregado na janela principal.
nota rápida
Uma maneira rápida de criar um arquivo de nota quando você não estiver usando o App de notas. Quando ativado, o aplicativo Notas abre rapidamente em um novo arquivo que você pode começar a usar imediatamente.
A Apple adicionou Quick Note como um recurso nos cantos do macOS Monterey. Podemos escolher um canto da tela e quando movemos o cursor para esse canto, Uma nota rápida será acionada:
- Nós abrimos Preferências do Sistema.
- Clicamos no cEntrada de controle.
- Clique no botão Cantos na parte inferior do janela de configuração
- Veremos uma imagem representando sua tela no centro da janela, cercada por quatro menus pop-up em cada canto. Nós escolhemos um canto que queremos usar para ativar uma nota rápida.
- Clicamos no menu pop-up o canto que você quer.
- Nós selecionamos nota rápida.
- Nós damos para aceitar
Pode ser configurado para sempre crie um novo arquivo para notas ou para abrir o arquivo mais recente nas preferências do aplicativo Notes.
Modo de foco ou atenção nesta versão do macOS
Com o Focus no macOS Monterey, podemos configurá-lo para que não seja interrompido por mensagens instantâneas, chamadas e alertas. Isso nos permitirá nos concentrar no que estamos fazendo no Mac. É uma expansão das opções que estavam originalmente disponíveis no recurso Não perturbe que já está no macOS. Como o ativamos?:
- Na barra de menu, clicamos no ícone do Centro de Controle. Esse par de interruptores em preto e branco.
- Podemos clicar no Ícone de foco e isso ativará a funcionalidade até que você a desative. Se você quiser mais opções, teremos que clicar no rótulo Focus ou na seta.
- A janela vai mudar para a janela Focus.
- Se você não tiver um perfil configurado, podemos selecionar uma opção no título Não perturbe. Se você tiver perfis, poderá selecionar um deles.
A ferramenta pode ser configurada para ativar automaticamente:
- Na preferência e foco do sistema de notificação, clicamos na guia Foco.
- Na coluna da esquerda estão nossos perfis. Para crie um novo perfil, clicamos no botão + na parte inferior da coluna. Uma janela pop-up aparecerá com seis opções.
- Se selecionarmos Personalizado, podemos escolher uma cor e um ícone para detectá-lo rapidamente. Teremos que atribuir um nome no campo abaixo do ícone no topo.
- Nós clicamos em adicionar.
- Nós configuramos ao nosso gosto (permitir contatos específicos, quais aplicativos específicos ... etc)
- No quadro "Ativar automaticamente », clicamos no botão +. Uma janela pop-up aparecerá e você precisará selecionar uma das três condições:
- Automação baseada em tempo
- Com base no localização
- Baseado aplicações