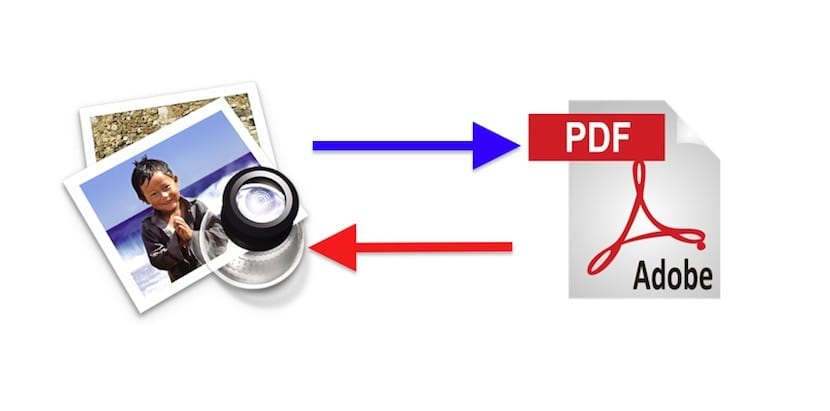
O sistema operacional do nosso Mac se destaca por muitas ações. Entre as vantagens do Mac OS X destaco mais uma: com as aplicações que temos como standard podemos fazer praticamente tudo. Refiro-me não apenas aos conhecidos como Safari, Mail, Calendar, Contacts, etc., mas também a outros aplicativos que nos ajudam em nosso trabalho diário de fazer relatórios ou uma modificação destes. Hoje vou falar sobre um recurso de visualização.
Muitas vezes, Quero compilar em um único documento todas as informações que possuo sobre uma tarefa, consulta, trabalho, etc. Ou seja, em relação a um assunto, posso ter: e-mails, com seus respectivos anexos, documentos de texto, planilhas e algum documento já fechado em PDF. Como faço para juntar tudo isso?
Existem várias maneiras de combinar arquivos, Comento para mim o mais eficaz.
1º.- Abra os dois documentos PDF com PreviewMeu conselho é colocar um à esquerda e outro à direita da tela, cada um ocupando 50% dela.

2º.- Abrir miniaturas: você encontrará esta opção no primeiro botão da barra de ferramentas ou com o atalho de teclado: ⌥⌘2
3º.- Observe que na parte superior da primeira miniatura, há uma flecha. Ao pressioná-lo, obtemos o documento a contrair ou estender, ou seja, vemos apenas a primeira página ou podemos ver todos eles. (se o nosso documento tiver apenas uma folha, isso não acontecerá). Se quiser mover o documento inteiro, deixe-o recolhido e se quiser mover uma ou mais folhas, estenda-o.
4º.- Selecione a (s) folha (s) que deseja transferir (vamos chamá-lo de documento de origem). Clique no seccionado e arraste-o até o ponto onde queremos que apareça em nosso documento final (vamos chamá-lo de documento de destino). Importante, No final da última folha do documento de destino, você verá um barra. É importante que as informações do documento de destino estejam acima desta barra, pois a barra indica o final do documento, portanto o que tivermos abaixo da barra será outro documento.
5º.- Ajuste a ordem das folhas já no documento de destino, clicando e arrastando para cima ou para baixo. Você verá como as folhas se movem para abrir espaço para a folha que queremos mover.
6.- É possível que queiramos renomear o novo documento (nosso documento de destino). Para fazer isso, como qualquer arquivo do Mac OS X, clique no nome na parte superior da barra de ferramentas e substitua ao nosso gosto.
7º.- Finalmente, salve o documento ou exporte-o para PDF a partir do menu de arquivo.
Você sabia sobre esta opção de visualização? Você usa outro método para modificar o PDF? Nos informe.