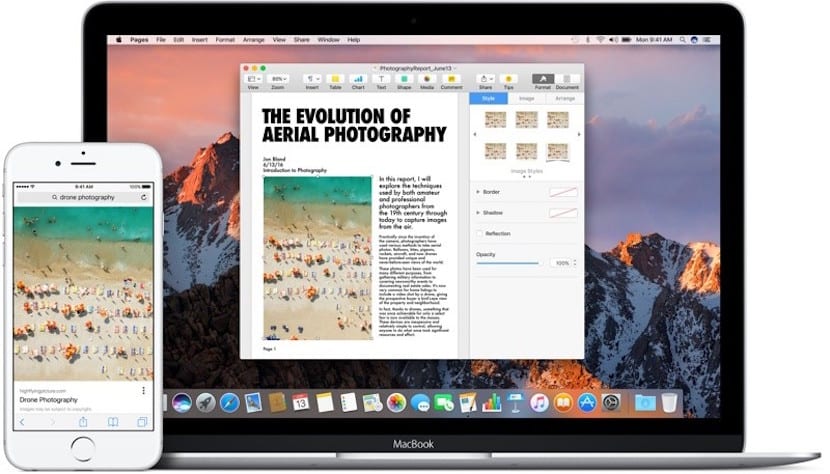
Seguramente hayas usado el portapapeles de tu Mac en más de una ocasión. Y tú sin darte cuenta. Lo estás usando cada vez que haces un «copia/pega». Ese texto, por ejemplo, queda almacenado temporalmente en el portapapeles del Mac para poder pegarse en otra ventana o incluso en algún dispositivo con iOS si activas el portapapeles universal.
Sin embargo, es muy posible que tras mucho uso y posible colapso, a la hora de copia y pegar el contenido, los comandos no funcionen. Es hora de reiniciar el equipo y ver si todo vuelve a la normalidad. Pero si no te interesa reiniciar el Mac, debes saber que tienes varias maneras de reiniciar el portapapeles del Mac. Te contamos cuáles son:
Reiniciar el Portapapeles del Mac a través del Monitor de Actividad
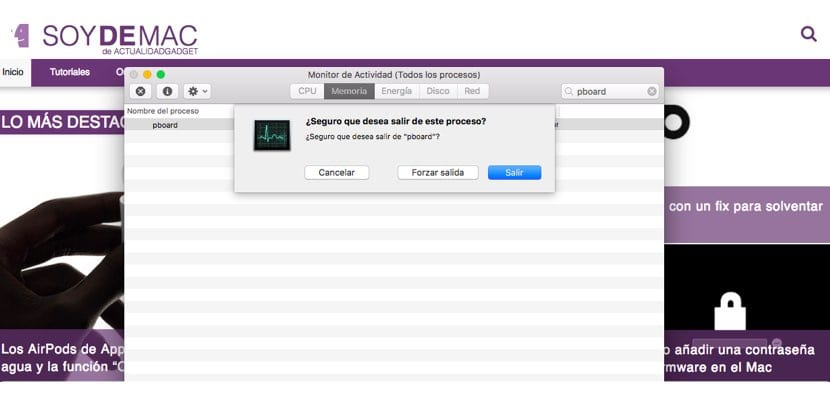
La primera opción que te damos es usar el Monitor de Actividad que encontrarás en cada Mac. ¿Dónde se encuentra? Fácil: Finder>Aplicaciones>Utilidades. Dentro de esta carpeta encontrarás el Monitor de Actividad. ¿Quieres una ruta aún más rápida? Usa Spotlight: invócalo con Cmd + espacio y escribe en su cuadro de búsqueda «Monitor de Actividad». Pincha sobre la primera opción.
Una vez se lance el Monitor de Actividad, en su recuadro de búsqueda de la parte superior derecha, escribe la palabra «pboard». Te devolverá un solo resultado. Márcalo y pulsa el botón con la «X» que tienes en la parte superior izquierda de la app. Te preguntará si quieres estás seguro de cerrar ese proceso. Debes pulsar «Forzar salida». El portapapeles quedará reiniciado y seguramente el problema de copiar/pega quede resuelto.
Reiniciar el Portapapeles del Mac con Terminal

Otra vía sería usar Terminal. ¿Dónde ejecuto esta función? Pues nos dirigimos a Finder>Aplicaciones>Utilidades. Una vez lanzada «Terminal» —por supuesto, también puedes usar Spotlight para su búsqueda—, deberás escribir lo siguiente:
killall pboard
Tras esto tendrás que darle a la tecla «Enter» y cerrar terminal. El proceso habrá sido reiniciado. Y con ello, el problema resuelto. Si con estos dos pasos no se soluciona, sí, será mejor que reinicies el Mac para ver si el problema se resuelve.
Gracias me funciono correctamente haciéndolo desde la terminal estoy con un MacBook con procesador M1 espero que a alguien le sirva también