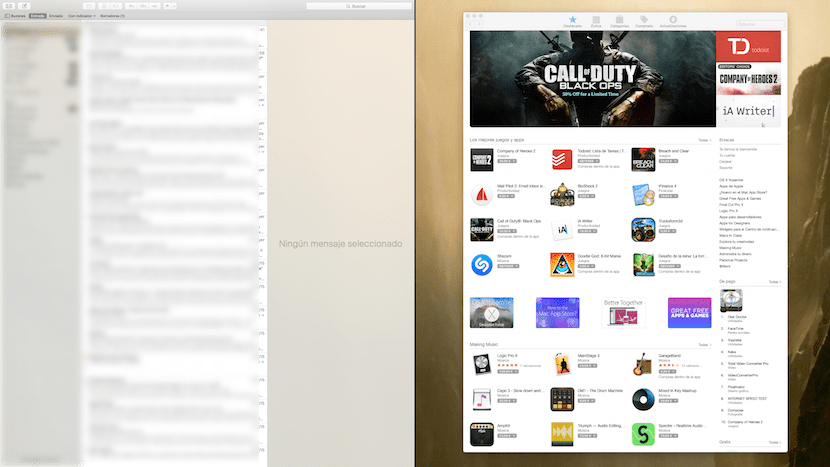
Una de las mejoras implementadas en OS X El Capitan y siguiendo con la serie de posts en los que veremos las mejoras implementadas en esta nueva versión del sistema operativo de Mac, es la de Split View. Para todos aquellos que no sepan aún en qué consiste esta nueva función añadida en el software de Apple, diremos de forma rápida que se trata de poder visualizar en pantalla completa dos apps colocadas lado a lado permitiendo al usuario mejorar mucho en cuanto a la productividad. Lo bueno de Split View es la facilidad con la que vamos a poder activar y desactivarlo. Así que sin más dilación vamos a ver precisamente esto, cómo activar esta nueva opción disponible en OS X El Capitan.

Lo primero que vamos a decir es que tenemos dos posibilidades de activación de Split View. Para mi personalmente la opción más simple es la de dejar apretado el botón verde de pantalla completa que se encuentra en la esquina superior izquierda de cada una de las ventanas, el de maximizar. Al dejar apretado el botón con el mouse o trackpad aparece el fondo azul y podemos mover hacia izquierda o derecha la ventana. En el caso de tener dos apps abiertas será fácil de colocarlas y si tenemos más de dos aparecerán en forma de imágenes en miniatura (llamados thumbnails) clicamos manteniendo pulsado en una de ellas y arrastramos al lado libre quedando las dos aplicaciones a pantalla completa.
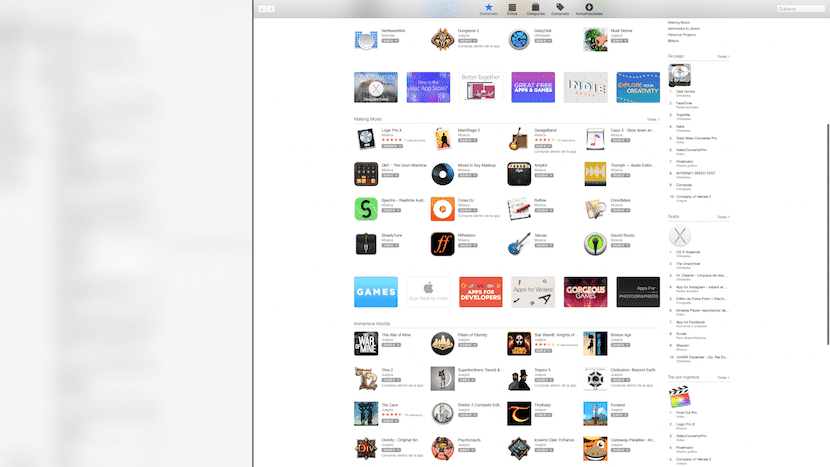
La otra opción para activar Split View es mediante Mission Control. En este caso lo que tenemos que tener claro es que se activa si estamos utilizando una ventana en modo pantalla completa por lo que una vez estamos usando esta opción pulsamos sobre Mission Control y arrastramos la otra aplicación compatible con Split View abajo. Además en ambos casos es posible elegir el espacio que ocupa cada app en la pantalla, para ello sólo tenemos que colocar el puntero en la ralla negra y desplazar hacia el lado que queremos tenga más o menos espacio.
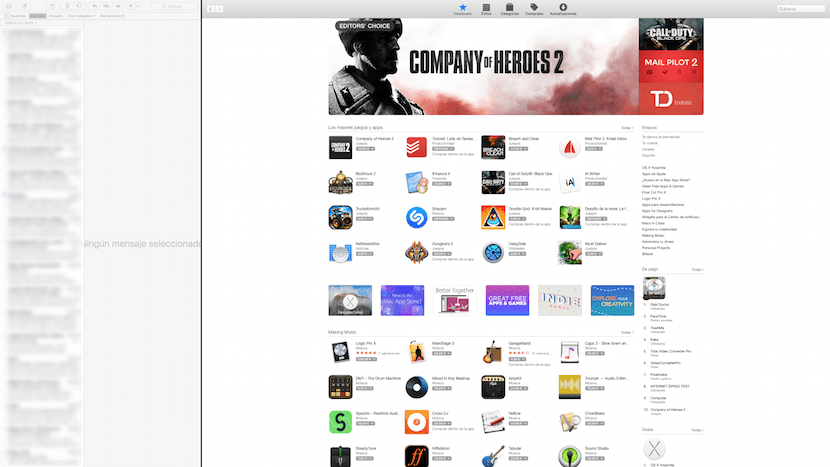
Una vez realizado el trabajo si queremos salir de Split View llevamos el puntero a la parte superior de la pantalla y cerramos alguna de las ventanas. Recordar que no todas las aplicaciones son compatibles con esta función pero seguro que poco a poco los desarrolladores irán actualizando las mismas para que sean compatibles.
Llevo tiempo esperando esta mejora, es muy similar a window awesome de linux, en ella se puede jugar con las ventanas en vertical, horizontal y con cuatro ventanas a la vez, espero que lo mejoren. Ahora trabajando con un Thunderbolt display de 27 y un iMac de 27 va de lujo, aunque hay aplicaciones que uso que siguen sin actualizarse, espero que lo hagan pronto, gracias Apple.
Es curioso darse cuenta la gran cantidad de gente que no conoce una aplicación tan util y ademas gratis, como BetterTouch Tool.
Muchas gracias por esta recomendación. No conocía esta aplicación y es justo lo que andaba buscando y mucho más. De lo mejor.
jajajajajaja eso es una novedad? Tengo windows tidy desde hace años, es más fácil y tiene más opciones de configuracion para ventanas
Alguien sabe si es compatible con macs viejos !? he intentado ponerlo en mi Mac y no puedo !