Que tal seguidores de Applelizados. Con este artículo comenzamos una serie de tutoriales para sacar provecho a nuestros Mac, iPad y iPhones dañados o que se hayan quedado un poco obsoletos y desactualizados.
MacBook nuevo o repotenciado con un SSD
Siempre que pensamos en la necesidad de cambiar nuestro Mac, nos llega la duda de si deberíamos o no comprar uno nuevo. Como lo normal es que no seamos un Tim Cook, Bill Gates o Amancio Ortega que ganan millones de euros, la desventaja mas grande a la hora de decidir si adquirimos uno nuevo o no, es el dinero que vamos a gastar, mas aún cuando hablamos de productos Apple. Una forma de ahorrarnos dinero y tener gadgets actualizados y/o reparados es reemplazando componentes.
Mediante esta serie de tutoriales explicaremos paso a paso como podemos actualizar nuestros “cacharros”, empezando por el Mac Book Pro. Comenzaremos con el remplazo de una unidad HDD por una SSD.
Las unidades SSD son discos de almacenamiento sólido, por lo que la rapidez a la hora de que nuestro ordenador acceda a las datos guardados supera con creces a lo que nos pueden ofrecer los HDD. Así como en el caso de los HDD, los SSD podemos encontrarlos de diferentes marcas, capacidades y precios.
Para este tutorial usaremos una unidad Samsung SSD 850 EVO de 250GB de capacidad. Esta unidad nos ofrece un muy buen rendimiento y podremos encontrarlo a un precio relativamente asequible (entre 75€ – 120€ dependiendo de tienda). Específicamente este SSD lo adquirimos en Amazon en 85€ con envio gratis. Ahora mismo podemos conseguirla por menos de 80€ en rebajas
.
Manos a la Obra
Para este tutorial usaremos un MacBook Pro 13″ (Mid 2012). Lo primero que haremos será extraer la tapa posterior de nuestro MacBook. Para ello lo colocamos boca abajo y con un destornillador pequeño en cruz sacamos cada uno de los tornillos que lo sujetan, tratando de reservarlos siguiendo el orden como los extraemos.
Luego de extraerlos, separamos la tapa con cuidado. Con la parte inferior al descubierto, apreciaremos la distribución de nuestro ordenador portátil, en la cual a simple vista podemos divisar la batería, el HDD, la SuperDrive, la memoria RAM, etc. Nosotros nos concentraremos en el HDD por ahora.
Como podemos observar, el HDD tiene una pestaña para poder extraerlo mas fácilmente, pero antes debemos extraer una especie de agarre de plástico que tiene fijado en el extremo interno.
Usando el mismo destornillador que usamos al principio, desenroscamos los 2 tornillos que lo fijan, y retiramos el agarre. Ahora si podemos retirar el HDD con total facilidad, pero siempre teniendo mucho cuidado de no forzar para no dañar el flex que lo conecta a la placa base.
Lo desconectamos haciendo un poco de fuerza, y haciendo movimientos en zigzag para que se haga mas fácil. Retiramos el HDD y procedemos a instalar nuestro nuevo SSD, teniendo cuidado a la hora de introducir el conector, y de no doblar el Flex. Al ser muy delicado, hago mucho hincapié en no forzar el Flex, siempre hay que tratar de que conserve su forma.
Luego nos queda solo colocarlo con cuidado en su sitio empujando un poco. Notaréis que no queda tan suelto como el HDD, esto es debido a que es un milímetro mas ancho, por lo que podemos prescindir de colocarle los tornillos laterales que tiene el HDD que se usan como agarre.
Por ultimo ya solo nos queda colocar de nuevo el agarre de plástico, y ¡¡listo!! Ya tenemos instalado nuestro nuevo SSD. Si solo queríamos reemplazar el HDD, ya solo tendremos que volver a colocar la tapa trasera.
Solo queda recordaros que estos pasos lo podéis seguir para cambiar vuestro HDD de serie tanto por un SSD como por otro HDD de mayor capacidad o potencia.
En nuestro siguiente tutorial procederemos a remplazar nuestra memoria RAM por una de mayor tamaño, de 4GB a 16GB.
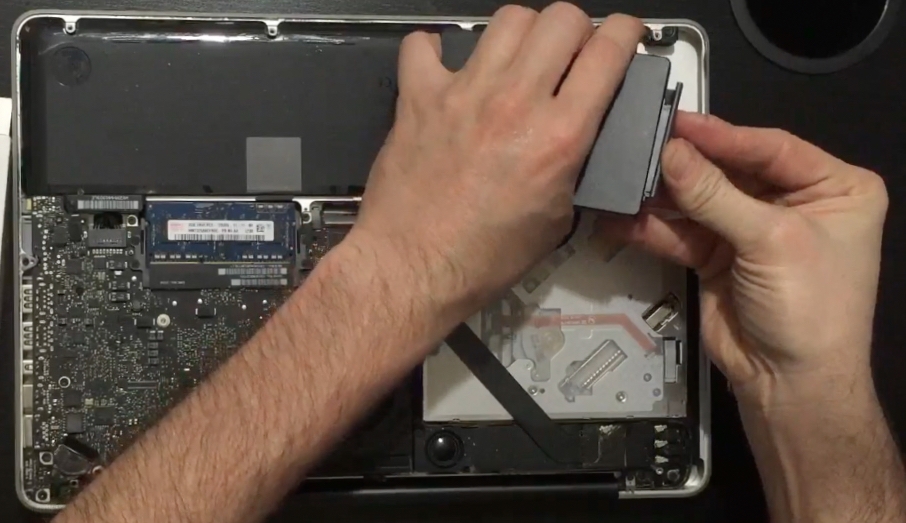
Me gustaria hacerlo pero no perder 250 gb de memoria por muy rapido que vaya, hay un ssd de 500 gb que se le pueda poner o ¿ya se va mucho de precio?, ademas creo que tambien se puede poner quitando el reproductor de dvd, no?
Efectivamente Jimmy, la diferencia entre el SSD de 250GB y el de 500GB son unos +-100€, aunque con las actuales rebajas seguro lo puedes conseguir mas economico. Precisamente para evitar gastos mayores, en el Tutorial 3 explicaremos como suplantar la unidad de DVD para colocar un DD adicional. Usaremos el Original que extrajimos en este tutorial de 500GB, así lo reutilizamos. Saludos.
Yo tengo esa macbook pro del 2012 y le puse 16G de ram y un ssd de 850G marca intel, revivio mi Macbook, vuela, estoy muy contento y no le pide nada a las nuevas.
Fantástico tutorial, pero estaría mas completo si contemplaras como clonar el contenido de los discos, ya que el nuevo SSD viene virgen.