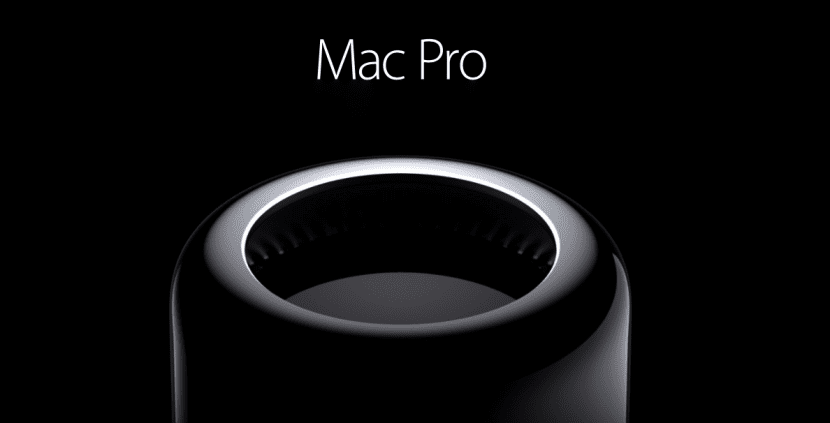
Mac-urile sunt în plină expansiune, tot mai mulți oameni le cumpără și mulți dintre ei o fac la mâna a doua, Mac-urile din anii 2008 - 2012, computere care chiar și astăzi pot da mult război, totuși pentru asta trebuie să le dai o mică împingere.
În acest ghid vă vom arăta diverse lucruri, veți vedea toate opțiunile pe care le aveți actualizați-vă „vechiul” Mac astfel încât hardware-ul să poată însoți software-ul și să nu aibă nimic de invidiat celor mai noi modeleVom vedea sfaturi despre cum să întreținem hardware-ul, astfel încât Mac-ul nostru să aibă o viață utilă foarte lungă și vom revizui chiar principalele aplicații care vor îmbunătăți utilizarea computerului dvs. la limite pe care nici nu le bănuiați.
Pentru cine este acest ghid?

Acest ghid este destinat tuturor celor care au un Mac. Dacă aveți un Mac vechi, puteți vedea un ghid de componente care vă vor permite dă o nouă viață echipei tale, Dacă sunteți unul dintre cei care au un Mac care nu este atât de vechi, dar nu cel mai recent model, cu siguranță veți găsi o componentă care vă poate pune computerul la înălțimea celui mai nou și software care va scoate la iveală cele mai bune din computerul dvs. și, în cele din urmă, dacă sunteți mândrii proprietari de Mac-uri de generația următoare, veți găsi componente care vă vor permite să vă extindeți resursele și, mai presus de toate, software-ul care vă va rafina experiența de utilizare.
În cele din urmă, acest ghid este destinat tuturor celor care dețin un Mac (Dacă este compatibil cu OS X El Capitan mult mai bine).
Să retocăm interiorul, ce putem face?
Pentru vechile și nu atât de vechi, Mac-urile (Pro, iMac, Minis și MacBooks) permit un anumit grad de actualizare, în general cele mai ușoare componente de actualizare sunt unitățile de stocare, modulele RAM, unitățile optice și puțin altceva. Tocmai aceste componente sunt cheia componente din OS X care pot da o nouă viață echipei noastre cheltuind o sumă mult mai mică decât costul unei noi echipe.
Mac-ul tău este lent? Să încercăm să instalăm un SSD
Dacă Mac-ul dvs. necesită mult timp pentru a porni sistemul și a deschide aplicațiile (vă înțeleg, așteptările durează pentru totdeauna), este timpul să vă schimbați hard diskul convențional (cunoscut sub numele de HDD) pentru un nou SSD, aveți grijă aici, în funcție de nevoile noastre și echipa noastră putem lua una sau alta decizie.
Dacă computerul dvs. acceptă doar un dispozitiv SATA (acest lucru implică fie că nu are un cititor de CD, fie că nu doriți să îl eliminați) vom avea două opțiuni:
1. Înlocuiți HDD-ul cu un SSD:
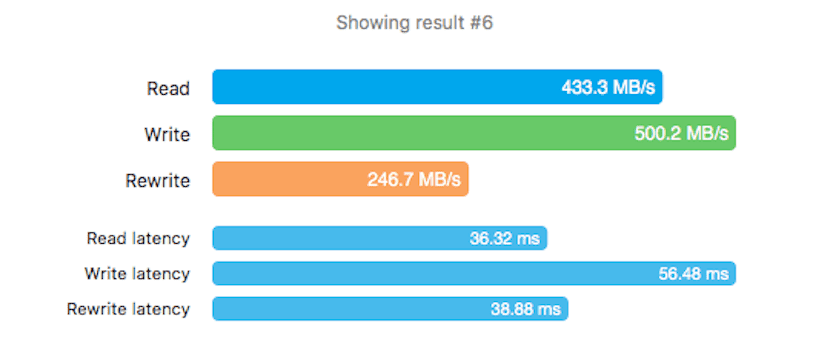
Beneficii: Vom obține cele mai mari performanțe datorită noii viteze, în acest caz recomand un SSD de la Other World Computing dacă sunteți utilizatori care navighează pe internet, dezvoltatori sau designeri grafici, sau un SSD Corsair dacă sunteți utilizatori mai dedicați jocurilor video sau editare video și fotografie.
Cu un SSD echipa ta va porni în câteva secunde și va deschide aplicații înainte de a-l cunoaște, va încărca, de asemenea, proiecte, ecrane de jocuri video și va muta fișiere cu o viteză uimitoare de 6 GB / s, fără îndoială acest detaliu vă va face să credeți că aveți un computer nou.
dezavantaje: Un SSD de mare capacitate poate fi „scump”, dacă doriți unul de 240 GB îl puteți găsi în jurul prețurilor cuprinse între 100 și 140 EUR (atâta timp cât doriți unul bun) și Recomand Corsair și OWC deoarece sunt mărci care s-au dovedit a îndeplini cele mai înalte standarde de calitate. Dacă luați componente ieftine, în ciuda promisiunii la fel, puteți găsi SSD-uri care ajung la 3 GB / s sau care au o durată de viață foarte scurtă sau care dau multe probleme. Acesta este un factor foarte important: ceea ce plătiți astăzi îl veți economisi mâine.
Instrucțiuni făcând clic aici.
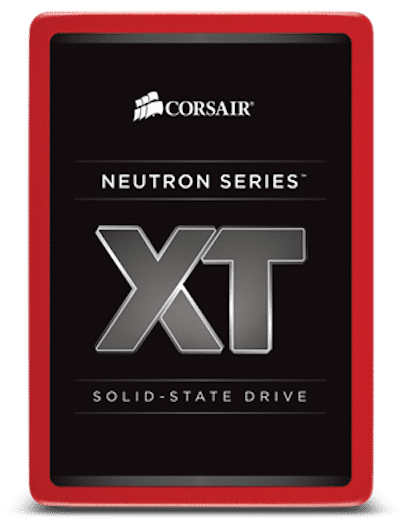

2. Folosiți un SSHD
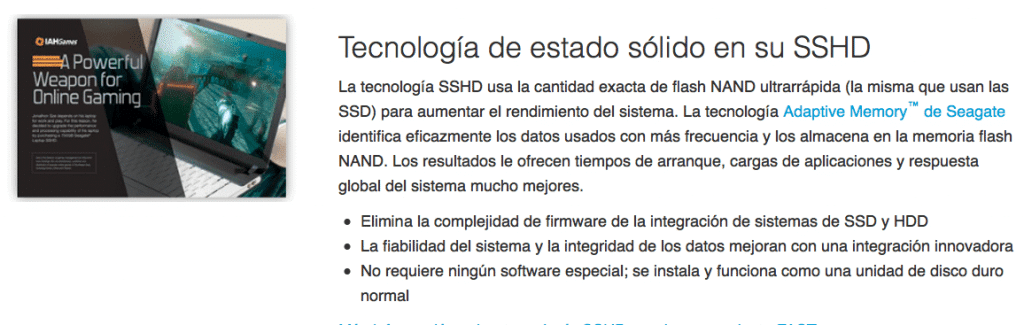
Beneficii: Acest disc funcționează similar cu unitatea Fusion, este un HDD convențional cu o cantitate mică de memorie flash NAND în interiorul locului în care este stocat sistemul (OS), cu aceste discuri vom avea cel mai bun SSD (viteză) și cel mai bun dintre HDD-ul (capacitate) la un preț care poate fi de 100 EUR pentru 1 TB de stocare.
Cizmul va fi aproape la fel de repedesau că cu un SSD și deschiderea aplicațiilor va fi puțin mai rapidă decât cu un HDD.
dezavantaje: De la NAND Flash vom găsi 8 GB, restul este HDD pur, prin urmare este o opțiune de luat în considerare (mult mai bună decât un HDD), dar nu atinge performanța pe care o poate oferi un SSD având suficient spațiu pentru a rula totul la viteză maximă.
Instrucciones: La fel ca în procesul anterior.
Dacă computerul dvs. are un SuperDrive și nu îl utilizați, puteți cumpăra un pachet SSD + Data Doubler, în opinia mea cea mai bună opțiune.
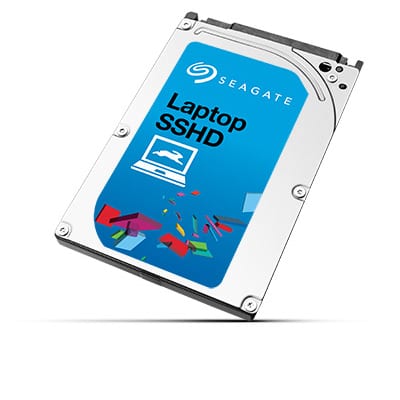
1. Instalând un SSD în compartimentul principal și HDD-ul în Data Doubler putem realiza un Fusion Drive de casă.

Beneficii: Fiind acasă, vom amesteca 2 sisteme de stocare, acest lucru ne oferă posibilitatea de a alege cât spațiu de stocare ne dorim în fiecareÎn acest fel, putem alege un SSD de 60 GB ca principal și un HDD de 2 TB ca secundar, sau dacă credem că 60 GB sunt puțini pentru SSD și 2 TB mulți pentru HDD, putem alege combinația care ne place cel mai.
dezavantaje: Costurile se înmulțesc, SSD-urile cu capacitate mai mare și cu beneficii bune necesită o investiție considerabilă (deși un 60GB poate fi ieftin), în plus trebuie să cumpărați adaptorul (pe care îl vând la OWC și care vine în pachete cu SSD-urile lor reduse) și trebuie scoateți CD playerulDacă dorim să-l folosim, va trebui să plătim aproximativ 20 EUR pentru un adaptor extern care ne permite să îl conectăm prin USB.
Faceți clic aici și selectați echipa pentru instrucțiuni.

Instrucțiuni pentru crearea Fusion Drive de casă:
Pregătire: În primul rând trebuie să creăm o instalare OS X USB în ultima sa versiune. Pentru a-l descărca, apăsați GET în AppStore cu butonul «Alt» apăsat, putem utilizați DiskMakerX pentru a crea USB, este recomandabil să faceți o copie cu Time Machine pentru a nu pierde datele, deoarece vom formata cele două discuri.
Pașii de urmat:
- Odată ce Mac-ul este oprit și discurile instalate în locațiile lor, pornim Mac-ul și menținem apăsată tasta «Alt» până când apare un selector de pornire, de acolo selectăm USB-ul de instalare și așteptăm să se încarce.
- Înainte de a instala ceva, mergem la secțiunea „Utilități” și deschidem „Terminal”.
- În terminal scriem următoarele ordine în ordine:
1. lista disktil (Aici trebuie să căutăm identificatorii SSD și HDD care vor fi afișați în stilul "/ dev / disk1").
2. diskutil cs creează Fusion diskX diskY (În diskX trebuie să introducem identificatorul unității SSD și în discY cel al HDD-ului).
3. lista diskutil cs (Va afișa informații despre unitatea Fusion creată, trebuie să notăm identificatorul care apare lângă Grupul de volum logic).
4. discutil cs createVolume (identificator indicat anterior) jhfs + Fusion 100% - Cu acești pași ar trebui să avem deja unitatea Fusion creată. De îndată ce procesul se termină, accesați Disk Utility pentru al verifica și continuați cu instalarea sistemului în această unitate, puteți recupera copia Time Machine din ea fără nicio problemă.
2. Viteza de îndoire Mister Spock, RAID 0
Beneficii: Sistemul RAID 0 combină ambele discuri și scrie și citește date secvențial pe ambele în același timp, ceea ce implică că vom vedea cum se adaugă capacitatea și viteza ambelor discuri permițând atingerea unor viteze de citire / scriere de până la 1 GB / s (nu trebuie confundat cu Gb, 2 GB este egal cu 1 MB, 1024 GB este egal cu 12 MB), această viteză va fi utilă dacă lucrăm de obicei cu fișiere cu volum mare.
dezavantaje: Pentru a utiliza RAID 0, aveți nevoie de două dispozitive identice, adică de aceeași capacitate și viteză, de aceea se recomandă și utilizarea acestora de același brand și model.
Dar nu se termină aici, nu putem invita un HDD și un SSD, trebuie alege unul dintre cele două sisteme și folosește două dintre ele, dacă folosim 2 HDD-uri, vom atinge viteze de aproximativ 160 MB / s, în timp ce cu 2 SSD-uri OWC vom realiza aproximativ 1.200 MB / s de citire / scriere, aceasta reprezintă, de asemenea, o investiție considerabilă dacă dorim să folosim SSD-uri (lucrul bun este că capacitatea sa s-ar adăuga, deci dacă vrem să avem 240 GB ar trebui să cumpărăm două SSD-uri de 120 GB fiecare).
De parcă nu ar fi suficient, folosirea a 2 dispozitive în RAID 0 ne face să avem de două ori șansa de a pierde date, adică datele sunt stocate distribuite între ambele dispozitive, dacă unul eșuează, rămânem cu jumătate din datele noastre, dar nu cu jumătatea care poate părea, poate videoclipul de mai înainte îl explică mai bine.
Instrucciones:
- Instalăm două discuri de același model, capacitate și viteză.
- Pornim Mac de la o instalare OS X USB.
- Deschidem Terminalul și introducem acest lucru:
«diskutil appleRAID create stripe [Nume pe care vrem să-l dăm RAID 0] JHFS + disk0 disk1«
3. Mașina timpului? Doctor Who nu este acasă acum, RAID 1.
Beneficii: Un sistem RAID 1 constă în utilizarea a două dispozitive de stocare în care sistemul va copia același lucru, adică un fișier va fi copiat o dată pentru fiecare disc existent, ceea ce implică faptul că dacă un disc moare, avem celălalt disc cu toate datele și putem înlocui sau repara discul deteriorat, astfel încât sistemul să copieze toate datele de pe disc în stare bună pe acesta. Cu aceasta ne asigurăm să nu pierdem niciun fișier, deoarece reducem la jumătate șansele ca sistemul nostru să cedeze (ar fi foarte dificil ca ambele dispozitive să eșueze în același timp). Aveți grijă, acest lucru nu va proteja împotriva virușilor și a altor programe malware: dacă unele programe malware ne infectează computerul ar fi infectat ambele dispozitive în același timpPrin urmare, este o opțiune pentru cei mai curioși.
dezavantaje: De unde sa incep? Nu protejează împotriva infecțiilor malware, nu adaugă capacități sau viteze, deci dacă am avea 2 SSD-uri de 240 GB la 560 MB / s, echipa noastră ar putea folosi 240 GB la o viteză de 560 MB / s, aceasta presupune o cost inutil plătind dublu pentru aceleași beneficii (cu excepția creșterii securității datelor noastre).
Instrucciones:
- Aceiași pași 1 și 2 din RAID 0.
- Deschidem Terminalul și introducem acest lucru:
«diskutil appleRAID creează oglindă [Nume pe care dorim să-l acordăm RAID 1] JHFS + disk0 disk1«
SUPLIMENTAR: Cu un pachet OWC putem cumpăra un SSD cu un adaptor SATA, acest adaptor ne va permite să instalăm orice disc SATA de 2 inci și conectați-l prin USB 3.0, prin urmare, putem folosi un SSHD ca disc principal sau un FusionDrive creat cu Data Doubler și să introducem un HDD convențional în acest adaptor pe care îl putem atribui ca Time Machine, creând automat copii de rezervă OS X în el (opțiune perfectă dacă aveți HDD în exces de 2 inci pe casă).

Mac-ul tău se îneacă ușor? Este timpul să faceți upgrade RAM

Dacă computerul dvs. se îneacă imediat ce deschideți câteva aplicații, poate fi timpul să faceți upgrade RAM. Această memorie este o componentă cheie a sistemului, deoarece lipsa unui număr suficient sau un SSD ar putea gestiona bine multitasking-ul și am fi limitați de acesta.
Ca și în cazul precedent, aici recomand doar doi producători (fiecare își proiectează produsele pe baza publicului către care sunt direcționați):
Corsair pentru utilizatorii de gameri, graficieni și editare foto și video.
OWC pentru utilizatorii care navighează pe internet, utilizează automatizarea biroului sau sunt dezvoltatori.
Aici opțiunile sunt destul de puține, nu sunt atât de multe ca în secțiunea anterioară. Să vedem atunci ce cantități de RAM sunt nedurabile astăzi, care sunt recomandate și de ce:
Dacă aveți 2 GB de memorie RAM: Fatal, dacă Mac-ul tău o permite, trebuie să schimbi memoria RAM imediat, lucru recomandat, astfel încât să nu observi niciodată lipsa de RAM este să instalezi 8 GB, dar dacă Mac-ul tău permite doar 4, instalează 4, îmbunătățirea cu siguranță o vei observa, dublând cantitatea de memorie RAM, veți vedea cum aplicațiile rulează împreună fără a îneca sistemul și, chiar dacă aveți câteva aplicații deschise, nu veți pierde controlul sistemului.
Dacă aveți 4 GB: Mai bine, dar la fel de rău, suntem în situația ca până acum, 8 GB este baza de la care ar trebui să porniți, dacă Mac-ul dvs. permite acest lucru, instalați 8 GB de RAM, puteți rula cât mai multe aplicații pe care le doriți, astfel încât să nu pierdeți controlul a sistemului din cauza acestuia.
De asemenea, credeți că multe Mac-uri vin cu GPU-uri integrate, aceste plăci grafice utilizează memorie partajată, cu alte cuvinte, Memoria RAM este rezervată Pentru ei, știind acest lucru putem deduce două lucruri; Primul este că, dacă avem 4 GB de memorie RAM și un GPU integrat, cu siguranță ne vor rămâne 3 GB, al doilea este că atunci când memoria video este partajată poate fi mărită, ceea ce este foarte probabil ca, dacă creșteți memoria RAM GPU rezervă, de asemenea memorie video mai mare, ceea ce va aduce cu siguranță îmbunătățiri în activitățile dvs. cu jocuri video, videoclipuri și fotografii.
Dacă aveți 8 GB: Ei bine, este cantitatea de memorie RAM de bază pe care ar trebui să o aibă fiecare computer, este suficientă memorie RAM pentru a juca, astfel încât GPU să nu fie un conflict atunci când împrumută memoria și astfel încât aplicațiile să funcționeze fără a îneca sistemul.
În ciuda acestui fapt, poate fi îmbunătățit, dacă doriți să editați fotografii sau videoclipuri, ar trebui să luați în considerare actualizarea la 12 sau 16 GB.
Dacă aveți 12 sau 16 GB: Cantitatea perfectă de memorie, cu această cantitate sistemul nu se va îneca niciodată, dimpotrivă, având atât de multă memorie RAM disponibilă, este cel mai probabil ca OS X să folosească o parte din aceasta pentru creați un cache de fișiere, acest lucru va face ca cele mai utilizate fișiere să fie copiate în RAM, astfel încât data viitoare când le deschidem, deschiderea este instantanee și chiar și prin deschiderea tuturor aplicațiilor, nu vom putea consuma toată memoria, am 16 GB și MacBook-ul meu nu a consumat niciodată mai mult de 10 GB fără ajutor.
Ce fel de ajutor? Vă veți gândi ... Ei bine, acesta este cel mai bun, având atât de mult RAM încât putem dedica o parte din experimentele noastre, de exemplu, folosind Paralele putem atribui 6 GB RAM la Windows astfel încât atât OS X cât și Windows să ruleze perfect fluid și să ruleze în același timp, sau putem folosi aplicația iRamDisk pentru a crea discuri cu RAM (RAM-ul este șters de fiecare dată când sistemul se oprește, deci trebuie să fim atenți la ceea ce stocăm acolo), pe aceste discuri putem chiar stoca cache-ul Safari, obținând acces la aceste date de peste 2.500MB / s.
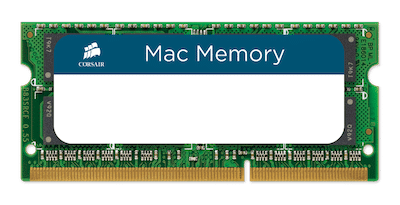

Dacă sunteți un jucător și aveți un MacBook Pro, de ce să nu-l transformați într-un computer desktop?

MacBook Pro utilizează hardware de înaltă calitate și că chiar și modelele din 2011 și 2012 au încă multe de spus, din acest motiv putem face câteva investiții pentru a avea o casă acasă. stație de redare / centru media în care să folosim MacBook Pro ca centru nervos, un dispozitiv care ne oferă cel mai mare confort atât acasă, cât și departe de casă.




Hub USB AUKEY
Software de optimizat
Acum vine acea parte care ne servește pe toți, indiferent de Mac-ul pe care îl avem, o mică listă de programe care ne vor menține experiența cu OS X în formă:
1.OnyX

Cu acest mic program, putem activa / dezactiva funcțiile ascunse ale sistemului, menținem computerul bine optimizat folosind scripturi dedicate, jucând setări care permit, de exemplu, dezactivarea sunetului de pornire enervant al Mac-ului.
2. Securitate Qihoo 360
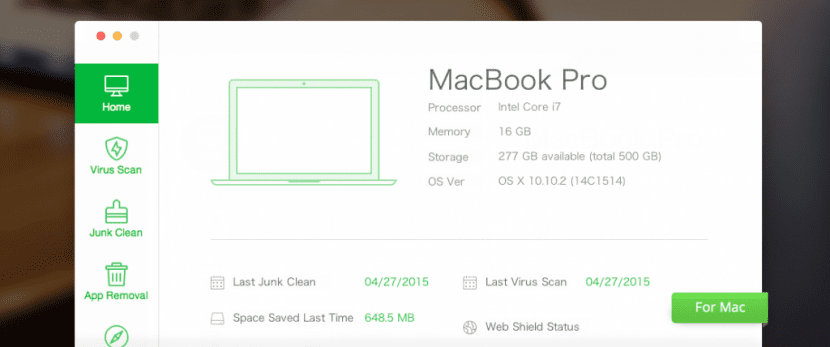
Sistemul OS X este foarte sigur, de aceea nu există nicio îndoială, mai ales dacă am restricționat instalarea aplicațiilor doar la „Mac AppStore”, da, asta nu înseamnă că nu putem găsi malware online, deci acest lucru ușor și gratuit antivirusul va fi cel mai bun aliat al nostru, ne va proteja navigarea în Safari (sau orice browser folosim) cu un Shield Online și se va asigura că nu vom executa niciun program periculos pentru sistemul nostru, toate acestea în liniște și fără a ne împiedica resursele prețioase.
De asemenea, include un verificator de configurație unde vom cunoaște în detaliu hardware-ul echipamentelor noastre, un manager de aplicații care ne va permite să le dezinstalăm și chiar și un dispozitiv de curățat gunoi care ne va păstra cache-urile și alte locații cheie curate pentru a evita să rămânem cu un computer lent și fără spațiu de stocare.
3.Disk Sensei
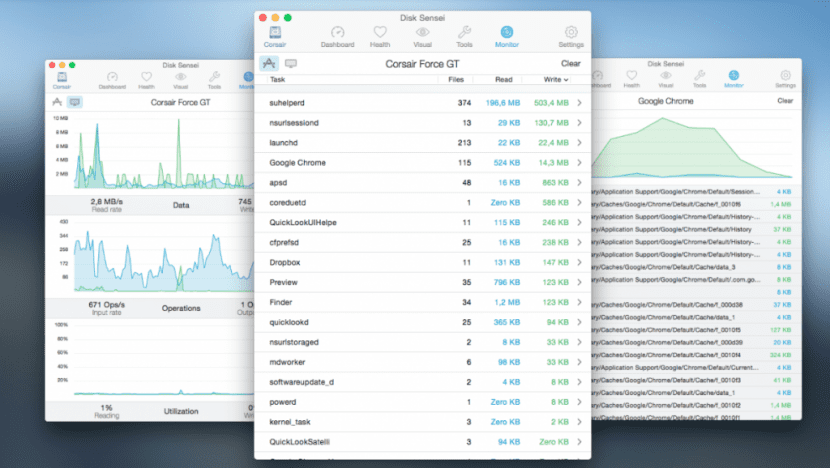
Un utilitar care nu ar trebui să lipsească pe Mac-ul nostru, cel mai bun atunci când vine vorba de gestionarea discurilor noastre, ne va permite să efectuăm teste pe hard disk-urile noastre pentru a verifica starea și starea lor, pentru a vizualiza temperaturile și diferite rapoarte, pentru a prelua grafic discul ACTIVAT ȘI DEACTIVAT TRIM (De fapt, acest utilitar este obligatoriu dacă decideți să puneți un SSD pe Mac, mai ales atunci când folosește metoda nativă introdusă de OS X El Capitan).
De asemenea, putem activa sau dezactiva caracteristici precum „senzorul de mișcare bruscă”, un senzor care este responsabil pentru oprirea hard diskului în caz de mișcare pentru a evita pierderea de date și că având un SSD instalat nu face altceva decât să irosească energie, deoarece SSD-urile nu au componente mecanice mobile, deci nu suferă de această problemă.
De asemenea, include un sistem de curățare a locației cheie și un punct de referință care ne va permite să verificăm viteza de citire / scriere a fiecărui disc.
4.AppCleaner
Mic utilitar gratuit care ne va permite să dezinstalăm orice aplicație și împreună cu ea toate gunoiul pe care îl lasă împrăștiat în tot sistemul.
5.MacClean
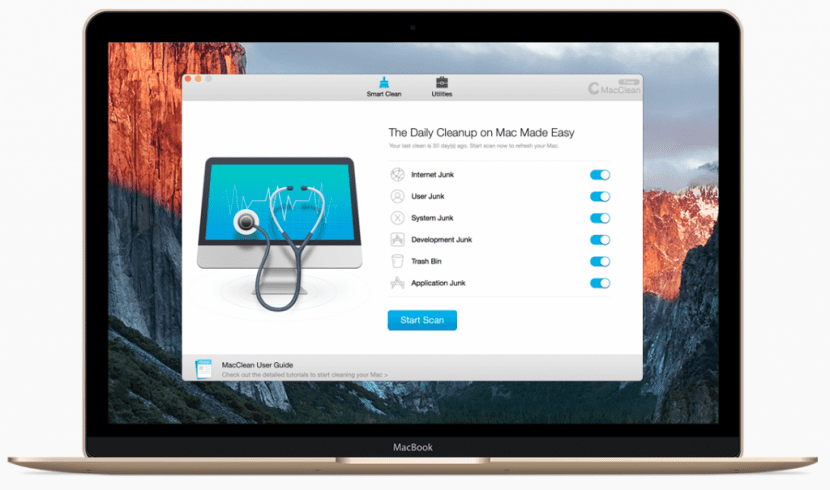
O suită gratuită de curățare care include totul, curățarea cache-ului, căutarea de fișiere duplicat, vizualizator de fișiere mare, dispozitiv de tăiere binară, curățator de limbă și mai multe utilitare
În cele din urmă, înlocuitorul gratuit pentru Clean My Mac.
Actualizați software-ul
Dar nu toate software-urile sunt dedicate curățării și întreținerii computerului nostru, există și alte utilități care sunt la fel sau chiar mai esențiale care sunt dedicate îmbunătățirii experienței noastre cu Mac-ul nostru și adun aici câteva dintre ele:
1.Boom 2
INDISPENSABIL, Mi se pare greu să descriu în cuvinte schimbarea pe care o veți experimenta cu Boom 2, este un utilitar pe care computerul dvs. îl va analiza pentru a-și găsi ieșirea sonoră, odată detectat va efectua un mic test și optimizare pe care (și eu ' nu glumesc) va schimba experiența sonoră a echipamentului dvs. pentru totdeauna.
Acest utilitar va crea un profil de egalizator personalizat pentru echipamentul dvs. pe baza sunetului său nativ, îmbunătățirea este vizibilă din a doua 0, odată ce o încercați, nu va mai exista întoarcere (Vă recomandăm să înregistrați înainte și după videoclip, mai mult decât orice, deoarece dacă îl dezinstalați, veți avea senzația că difuzoarele dvs. nu funcționează bine, dar nimic mai departe, puteți vedea că ceea ce s-a întâmplat este că sunetul de pe computerul dvs. Mac de la mediocru la sublim când aveți instalat Boom 2).
Și nu se oprește aici, pe lângă îmbunătățirea sunetului Mac-ului dvs., vă va permite, de asemenea, să îl îmbunătățiți cu amplificatorul software, Puteți mări volumul și mai mult!, și include diferite profiluri în cazul în care sunteți unul dintre cele mai exigente în ceea ce privește sunetul, include și efecte precum „Ambianță” pentru că atunci când nu există voci implicate, cu această funcție activată vom avea un sunet mai învăluitor, alte funcții sunt „High Fidelity”, „Spatial”, „Night Mode” și „Pitch”, are o perioadă de încercare de 15 zile, așa că l-aș testa la locul tău și aș pregăti portofoliul pentru licență, sunt sigur că nu o vei face să vă puteți vedea din nou Mac-ul fără Boom 2.
2. Control ventilator Mac
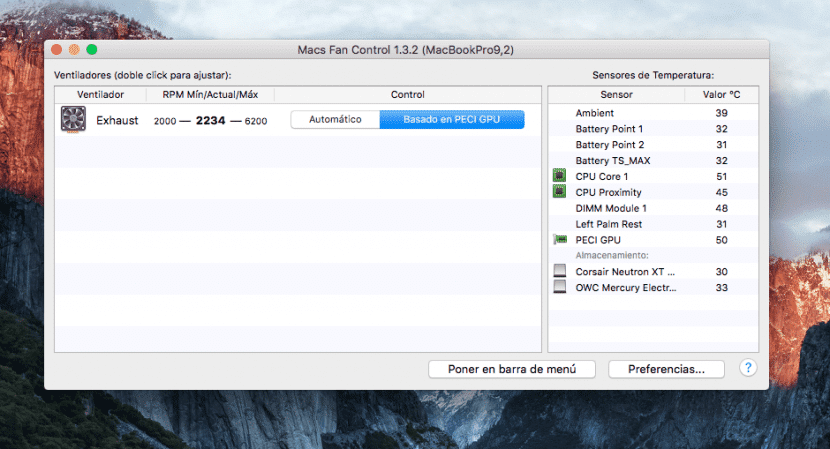
INDISPENSABIL, un alt utilitar esențial pentru Mac-uri, atâta timp cât au ventilatoare clare. Vara este momentul în care echipele noastre suferă cel mai mult, mai ales dacă folosim intens grafica lor, jucătorii ocazionali vor ști la ce mă refer, este să deschidem un joc și Mac-ul nostru devine fierbinte (dramatizare), de multe ori acest lucru este enervant, din același motiv un program care controlați temperaturile și reglați sistemul de răcire în funcție de acesta este esențial.
Cu Macs Fan Control puteți stabili câteva puncte din care utilitarul va accelera ventilatoarele echipamentului pentru a reduce temperatura, aceste puncte se bazează pe citirea temperaturii unor senzori, Vă recomand să o faceți astfel:
Daca esti utilizatorii care îi dau trestie la jocuri video, editare video și foto sau design grafic, setați costul GPU ca punct de referință și setați ventilatorul să accelereze atunci când depășește 55 ° C, care merge la maxim dacă atinge 70 sau 75 ° C.
Pe de altă parte, dacă sunteți utilizatori care utilizează aplicații de birou, navighează pe internet sau orice alt tip de utilitate nu necesită GPU Vă recomandăm să vă stabiliți CPU-ul ca punct de referință, nucleul 1 pentru a fi precis, în acest fel când CPU-ul nostru intră în Turbo Boost sau începe să pară supraîncărcat și își mărește temperatura progresiv, Macs Fan Control se va ocupa de a-i oferi un aer bun explodați când aveți cea mai mare nevoie, astfel încât să nu se poată stabiliza sau provoca probleme de sistem.
De ce este esențială această utilitate? Temperatura componentelor noastre este un factor cheie pentru performanța și stabilitatea echipamentelor noastre, dacă un cip atinge o temperatură critică ar putea deteriora ireversibil hardware-ul a echipamentului nostru, dacă dimpotrivă un cip este întotdeauna la temperaturi ridicate, acest lucru va afecta performanța echipamentului nostru, care va încerca să nu-l supraîncărce astfel încât să-și scadă temperatura, provocând performanțe mai slabe și chiar instabilitate a sistemului de multe ori.
¿De ce recomand Macs Fan Control despre utilități precum TG Pro sau SMC Control? Foarte simplu, pentru început este un utilitar gratuit, dar asta nu este tot, s-a dovedit că funcționează perfect și are o interfață utilă și prietenoasă, pe lângă faptul că are o versiune pentru Windows cu care un utilizator îl poate avea instalat atât în OS X cât și în Boot Camp același utilitar care gestionează temperaturile și asigură astfel o durată lungă de viață și performanțe bune pe computer, pentru că sincer, gestionarea răcirii Windows pe un Mac este teribilă, în Boot Camp fanii par să nu se aprindă până când componentele nu ating temperaturi ridicate, și acest lucru nu este doar enervant, ci și periculos pentru echipamente.
3.iRamDisk

Am vorbit deja despre acest utilitar înainte, cu el putem crea discuri virtuale folosind o parte din memoria RAM, evident pentru a utiliza acest utilitar trebuie să ne asigurăm că avem un minim de 8 GB RAMÎn caz contrar, vom elimina o memorie RAM care lipsește deja din sistem.
Datorită iRamDisk putem crea o unitate dedicată cache-ului Safari (o opțiune pe care aplicația însăși o propune și o realizează într-un mod simplu), cu aceasta vom avea o navigare mult mai rapidă, având o viteză mai mare de acces la cache-ul menționat și, de asemenea, nu va trebui să ne facem griji cu privire la ștergerea acestei cache din când în când, deoarece memoria RAM este golită de fiecare dată când ne oprim echipamentul.
Un alt utilitar al acestei aplicații este puterea creați discuri pentru a stoca o anumită aplicație, această aplicație se va bucura de o viteză de acces mult mai mare decât celelalte și ne va permite să lucrăm cu ea foarte repede, perfect de exemplu pentru a stoca biblioteci Final Cut Pro, proiecte Xcode sau fotografii pe care urmează să le edităm.
AI GRIJĂ: Rețineți că așa cum am menționat această memorie va fi ștearsă atunci când vom plăti pentru echipamentDacă aveți de gând să stocați ceva important pe aceste discuri, bifați caseta „Efectuați o copie de rezervă” pentru ca atunci când sistemul este oprit, datele să fie copiate pe disc pentru a nu le pierde, puteți marca și „Creați la pornire ", în acest fel discul va fi creat la pornirea computerului și nu va trebui să repetăm procesul de fiecare dată când dorim să-l folosim.
Website
4. Lipiți

Acest utilitar este foarte simplu, datorită acestuia clipboard-ul nostru va avea un istoric de dimensiuni predefinit pe care îl putem accesa cu o comandă rapidă de la tastatură, perfectă pentru scriitori și alte persoane care trebuie să mențină acest tip de date bine organizat, putem copia 100 de lucruri sau mai multe în clipboard și accesăm-o ori de câte ori dorim să selectăm ce informații dorim să lipim, aceasta include linkuri, text, fotografii, fișiere, orice.
Pentru cele mai detaliate, această aplicație include reguli prin care NU copiați date extrase din aplicații precum 1Password, LastPass sau iCloud KeychainÎn acest fel, oricine accesează clipboard-ul nostru nu va vedea dacă am copiat vreodată parole importante, putem adăuga locațiile sau aplicațiile pe care le dorim în lista exclusă.
5. Ascunzător 2
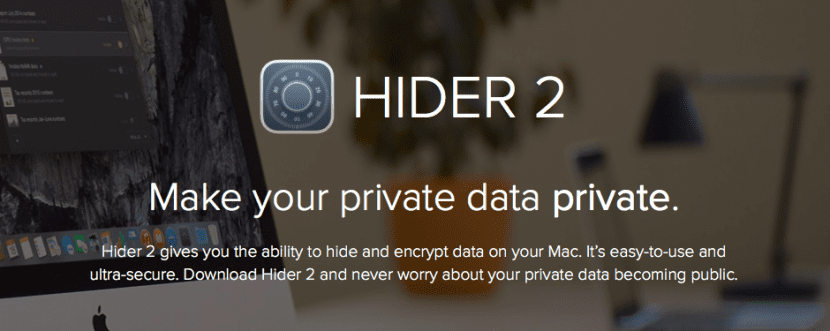
Cu Hider 2 putem crea un portbagaj criptat care va conține fișierele noastre cele mai personale, precum documente confidențiale, fotografii, videoclipuri, facturi sau orice altceva, acest portbagaj va fi salvat pe discul nostru bine protejat, astfel încât nimeni să nu-și poată accesa conținutul fără aplicația Hider 2 și parola pe care le-am predefinit, putem deschide și închide portbagajul din capriciul nostru cu comenzi rapide de la tastatură sau cu ajutorul asistentului care va rămâne în bara de stare și adăugăm note sau fișiere ori de câte ori dorim, perfect pentru a păstra fișierele noastre cele mai personale departe de ochii curioși.
6.CrossOver
Cu CrossOver putem evitați-ne să instalăm o mașină virtuală Windows sau chiar Boot Camp și rulează aplicații Windows compatibile „nativ”, cum ar fi jocuri video sau alte programe care nu necesită drivere (deoarece nu am mers în acea extremă când făceam un port), perfecte pentru a juca un joc video care este doar disponibil în Windows sau pentru a rula un utilitar pe care nu îl avem în OS X.
RAID1 dublează viteza de citire, deoarece acest lucru se face la fel ca RAID0. Ambele discuri au același lucru, deci în timp ce citiți o parte a unuia dintre ele, citiți cealaltă parte a fișierului de pe celălalt disc.
Felicitări superbe post. S-au descărcat discul sensei și boom 2 pentru a le testa
Vă mulțumesc mult, este o plăcere să vă ajut, sunt sigur că vă vor plăcea ambele aplicații!
Mulțumesc pentru postare, este fantastic. Ați putea să-mi spuneți un magazin de încredere din Madrid unde au făcut vreuna dintre aceste modificări? Mulțumesc foarte mult
O postare INCREDIBILA !!! Foarte muncitor, vă mulțumesc foarte mult pentru că sigur voi pune în practică unele dintre aceste lucruri.
În ceea ce privește SSD-ul pe care m-am gândit să-l iau de mult timp, cum vedeți Corsair XT de 240 GB?
Mulţumiri
Mulțumesc pentru postare. E fantastic. Ați putea să-mi spuneți un magazin de încredere din Madrid unde ar aduce unele dintre îmbunătățirile pe care ni le propuneți? Mulțumesc foarte mult
Mai adaug o întrebare. Cum este pagina și componentele OWC? Trebuie să plătiți vamă când sosesc? Dacă da, cât este? 21% TVA?
Mulţumiri
Bună Carlos, mulțumesc pentru calificarea ta, este foarte îmbucurător ^^ Îți răspund și în acest:
Atât OWC, cât și Corsair au produse de înaltă calitate, diferențele constau în lucruri mai subtile, de exemplu, dacă doriți să utilizați Boot Camp pe Mac (jocurile rulează mai bine pe Windows) Corsair este cel care are instrumente oficiale în Windows și veți obține cu siguranță performanțe mai bune pentru jocurile dvs., dacă dimpotrivă utilizați doar OS X, cel mai bun lucru este OWC, au fost dedicate Mac încă de la începuturile sale și sunt experți în domeniu, SSD-ul lor încorporează mai mulți senzori și are un sistem de reciclare propriu stil TRIM pentru când acest lucru nu a putut fi activat în mod nativ (ATENȚIE, recomandă activarea TRIM ori de câte ori este posibil în El Capitan, deoarece este un plus care va prelungi durata de viață utilă a SSD-ului dvs.), ambele obțin viteze similare și sunt în o gamă de preț similară, alegerea depinde de utilizarea pe care urmează să i-o dați.
În ceea ce privește vama, dacă cumpărați de pe site-ul web OWC (macsales) acesta include taxe vamale, un coleg a cumpărat 230 € și a plătit 85 € taxe, totuși pe web veți găsi componentele și pachetele la un preț mai bun decât la alți distribuitori care vând OWC, din acest motiv, cel mai bine este să calculați singuri dacă vă costă plata taxelor vamale, puteți găsi întotdeauna produsele lor pe Amazon.com ^^
Bun Juan, adevărul este că postarea m-a ajutat foarte mult. Foarte bine explicat totul;).
Îl voi folosi mai mult pentru uz regulat și poate câteva fotografii și videoclipuri, dar puțin altceva. Mă uitam la OWC și cred că era mai bine să-l cumpăr acolo, deoarece chiar și cu vamă era mai ieftin, problema pe care am văzut-o a fost problema garanției.
În cele din urmă, arătând mult, am optat să cumpăr Samsung Evo 850 240gb. L-am cumpărat cu câteva săptămâni înainte pentru 95 de euro pentru un laptop mai vechi și am văzut că merge bine și este în vânzare la 80 de euro, așa că l-am luat.
http://www.amazon.es/gp/product/B00P736UEU?redirect=true&ref_=nav_ya_signin
Cheltuind mai puțin, am cumpărat și carcasa pentru a schimba CD player-ul și am pus HDD-ul original acolo și cititorul în carcasa externă.
Și în sfârșit luna viitoare voi extinde memoria la 16 GB și voi avea laptopul bine pregătit.
Poate că hard disk-ul nu este cea mai bună alegere, dar este primul și cu prețul scump fac și memoria și carcasa. Dacă mai târziu prăbușesc SSD-ul, atunci voi merge după un owc sau un corsar.
Vă mulțumesc foarte mult pentru comentariu.
Un saludo
PS: Am deja SSD-ul pornit și este minunat, weekendul acesta cu timpul încep să schimb unitatea CD.
Dacă nu cumpărați pentru o valoare mai mare de 150 de euro, nu deschideți taxe vamale, am cumpărat adaptorul de la 3.5 la 2.5 de la tehnologie mai nouă și instrumentele pentru a-mi deschide iMac-ul, singurul lucru pe care l-am cumpărat în Spania a fost Samsung SSD și un tera și am scos HDD-ul iMac-ului meu dintr-un tera, dar intenționez să pun un Raid 0 și să pun un alt SSD dintr-un Tera în super-compartimentul de unități cu dublorul de date OWC.
Post excelent ... Am cumpărat un mac mini 2014 și are 8 concerte de ram ... Nu știam și nu mi-au spus când l-am cumpărat că nu poate fi actualizat ... am pus un ssd pe el și zboară ... este incredibil .... Există vreun truc pentru a îmbunătăți utilizarea memoriei sau pentru a o optimiza, astfel încât să nu rămân fără memorie rapid?
Puteți utiliza Memory Optimizer sau un program de acest gen care vă ajută să eliberați memoria când este plină, în ciuda acestui fapt, cu 8 GB aveți suficient pentru o funcționare perfectă
cei care sunt în Capitan și nu pot face RAID aici este un videoclip pe care l-am făcut pentru ca aceștia să poată recupera Utilitarul de disc Yosemite unde, dacă aveți opțiunea de RAID https://youtu.be/ThPnpLs3pyA
Juan, postarea este grozavă, tocmai am aterizat aici și este un articol foarte bun. Cât de mult ajutor într-un loc atât de mic. Super, voi aștepta recomandările tale!
Post excelent, în special aplicarea ventilatoarelor a scăzut temperatura cu 5%, este minunat, mulțumesc.
Postare foarte bună, deși nu sunt de acord cu sunetul de pornire „enervant”, de multe ori ne informează că trebuie respins căruciorul