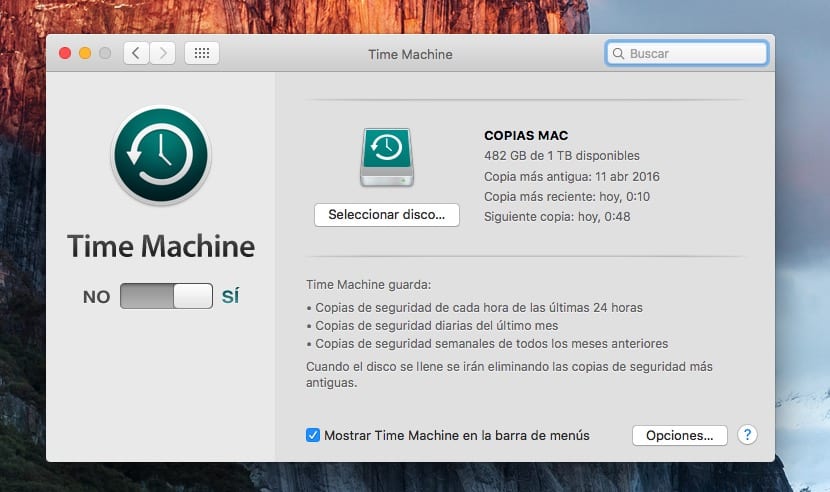
Copiile de rezervă din lumea computerelor sunt ceva care este asociat cu liniștea. Fiecare sistem de operare ne oferă un sistem pentru a putea crea o copie de rezervă, astfel încât, în cazul unei erori grave pe hard diskul nostru, nu pierdeți toate informațiile pe care le-am stocat în el. Dar aceasta nu este singura sa funcție. Este întotdeauna important să facem o copie de rezervă atunci când dorim să instalăm cea mai recentă versiune a sistemului de operare pe care compania o lansează în fiecare an, în cazul în care ceva nu merge bine în proces și trebuie să începem instalarea de la zero prin formatarea și pierderea întregului conținut pe care le-am instalat sau salvat pe Mac-ul nostru.
În plus, Time Machine este ideal pentru recuperarea fișierelor pe care le-am șters accidental și nu pot fi găsite în niciun director de pe hard disk-ul nostru. Marele avantaj pe care ni-l oferă Time Machine în comparație cu alte aplicații pentru realizarea copiilor de rezervă este acela putem accesa copiile ca și cum ar fi o unitate de disc astfel încât să putem consulta și restaura fișiere în mod independent, dacă este necesar, lucru pe care nu îl putem face cu niciun alt software pentru a face copii de rezervă.
Apple pune aplicația Time Machine la dispoziția tuturor utilizatorilor un software care ne permite să facem copii de rezervă pentru tot conținutul stocat pe Mac-ul nostru. Time Machine vine instalat în mod nativ în cele mai recente versiuni de OS X, de la apariție în versiunea 10.5 a OS X în 2007, botezată cu numele Leopard. Time Machine creează copii de rezervă incrementale ale fișierelor care pot fi restaurate atunci când este necesar. Principalul avantaj pe care ni-l oferă este că putem restaura un fișier, un grup de fișiere sau întregul sistem.
Apple ne oferă mai multe opțiuni atunci când vine vorba de a face copii de rezervă prin Time Machine:
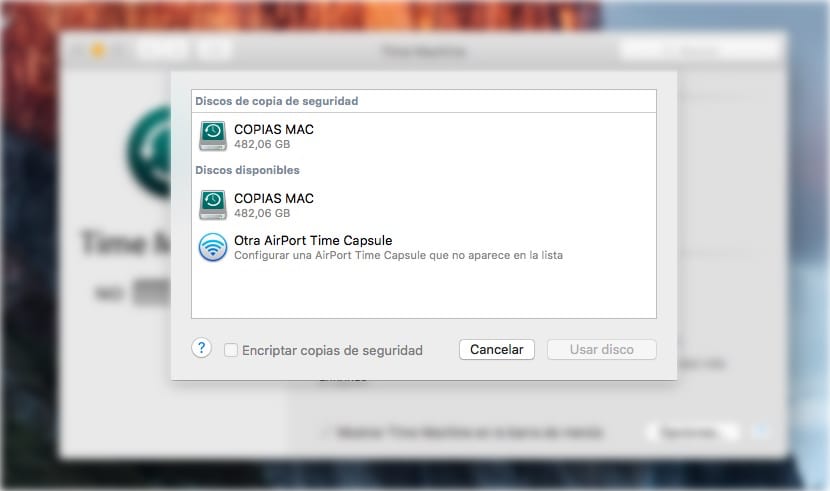
- Hard disk extern conectat la un port USB al unei stații de bază AirPort Extreme, astfel încât vom avea întotdeauna toate porturile Mac-ului gratuit pentru ceea ce avem nevoie.
- Hard disk extern conectat la un port USB, FireWire sau Thunderbolt Mac. Această soluție este cea mai rapidă și mai ieftină, deoarece singura investiție pe care trebuie să o facem este hard disk-ul.
- Un Time Capsule sau un server OS X din rețea. După cum indică numele Time Capsule, este ca o capsulă a timpului în care Time Machine face toate copiile de rezervă incrementale ale Mac-ului nostru. Principalul avantaj pe care ni-l oferă acest sistem este că îl putem avea oriunde în casă, deoarece conexiunea sa este prin Wi- Fi. Pentru a face prima copie de rezervă cu Time Capsule, cel mai bine este să o faceți printr-un cablu de rețea, astfel încât procesul să fie mult mai rapid decât Wi-Fi.
În prezent, prețul discurilor SSD a scăzut foarte mult și le putem găsi la prețuri foarte ieftine. Discurile SSD ne oferă o viteză de scriere și citire mult mai mare decât hard disk-urile tradiționale, prin urmare mulți sunt utilizatorii care aleg să-și actualizeze hard disk-ul Mac pentru unul de acest tip. Această schimbare oferă o nouă viață Mac-ului nostru, reducând dramatic atât pornirea OS X, cât și execuția aplicațiilor pe care le-am instalat.
Dar, de asemenea, dacă vom cumpăra un hard disk extern pentru a face copii de rezervă, ar trebui să luăm în considerare opțiunea de a fi SSD, întrucât atât timpul de creare a copiilor de rezervă va fi mai mic pe lângă faptul că ne permite să accesăm diferitele copii de rezervă pe care le realizăm într-un mod mult mai rapid.
OS X este configurat astfel încât de fiecare dată când conectăm un hard disk la USB-ul Mac-ului întrebați-ne dacă dorim să-l folosim pentru a crea copii de rezervă prin Time Machine. Dacă știm la acel moment că vrem să folosim acest hard disk pentru a stoca copii de rezervă, vom selecta Utilizați acest disc, altfel, dacă am conectat un hard disk din care dorim să extragem date, trebuie să faceți clic pe Nu utiliza .
Cum funcționează Time Machine
După cum am menționat mai sus, Time Machine este sistemul de rezervă al OS X, care vă oferă posibilitatea păstrați întotdeauna în siguranță orice schimbare pe Mac o face. Time Machine efectuează o copie de rezervă orară a ultimelor 24 de ore, o copie de rezervă a fiecărei zile din ultima lună și o copie de rezervă a fiecărei săptămâni a ultimelor luni. Pe măsură ce unitatea pe care o folosim pentru a efectua backupul devine plină, cele mai vechi copii sunt șterse automat.
De ce copiile Time Machine durează atât de mult pentru realizare
Dacă nu am făcut niciodată o copie de rezervă în Time Machine, este cel mai probabil ca prima copie să dureze câteva ore, depinde de volumul de fișiere pe care îl avem și de ce tip sunt. Copierea de rezervă a 20.000 de fișiere Word nu este același lucru cu copierea de rezervă a 20.000 de melodii în format MP3. Principalul avantaj pe care ni-l oferă Time Machine este că fiecare copie de rezervă pe care o faceți include numai fișiere care au fost modificate sau adăugate de la ultima copie de rezervăPrin urmare, când am făcut deja prima copie de rezervă, cele succesive necesită mult mai puțin timp, cu excepția cazului în care am adăugat o mulțime de fișiere video, care vor încetini întotdeauna copia de rezervă.
Cum se șterg copiile de rezervă Time Machine
- Dacă, din orice motiv, trebuie să ștergem oricare dintre cele mai vechi copii de siguranță, deoarece am folosit acel hard disk specific pentru a efectua alte sarcini, putem efectua această sarcină manual fără a aștepta ca hard diskul să se umple și să nu îl putem folosi pentru celelalte nevoi ale noastre.
- În primul rând, mergem la pictograma Time Machine, situată în bara de meniu de sus și reprezentată de un ceas analogic cu o săgeată care se rotește în sens invers acelor de ceasornic. În meniul derulant care apare, vom selecta Introduceți mașina timpului.
- atunci toate copiile de siguranță vor fi afișate una după alta și unde primul este ultimul care a fost făcut. Doar în partea dreaptă a copiilor de siguranță indică ziua în care a fost făcută copia de rezervă. Pentru a găsi copia pe care dorim să o ștergem mai repede, putem merge în partea dreaptă a ecranului și derulați până la data indicată.
- Odată ce se afișează fereastra de rezervă pe care dorim să o ștergem, vom face clic pe roata dințată și vom selecta Ștergeți copie de rezervă. OS X ne va arăta un poster care confirmă faptul că dorim să ștergem copia de rezervă pentru ziua respectivă. Pentru a o confirma, trebuie doar să facem clic pe Accept.
- În cele din urmă, pentru ca sistemul să șteargă acea copie de rezervă, care va dura câteva minute, OS X va solicita parola utilizatorului nostru, pentru a verifica dacă suntem utilizatorii legitimi ai acestor copii de rezervă.
Cum să ștergeți un fișier sau un fișier din copiile de rezervă Time Machine
Procesul de eliminare a fișierelor din copiile de rezervă Este practic la fel cum am explicat în secțiunea anterioară în care v-am arătat cum putem șterge o copie de rezervă întreagă. Această opțiune este ideală dacă dorim să ștergem un fișier care are o pondere reprezentativă în copiile de rezervă și care ne permite să obținem spațiu suplimentar, cum ar fi aplicații sau filme.
- În primul rând vom merge la pictograma reprezentată de un ceas situat în bara de meniu superioară și selectăm Introduceți mașina timpului.
- Acum trebuie să ne îndreptăm prin fereastră ne arată cea mai recentă copie de rezervă la fișierul pe care dorim să-l ștergem.
- Odată ce am localizat pe fișierul în cauză, trebuie să facem clic pe el și să facem clic pe roata dințată, astfel încât să ne ofere diferitele opțiuni pe care le putem face cu el. Vom selecta Șterge toate copiile de rezervă ale „fișierului selectat sau numele folderului”. În acest fel, mașina timpului va elimina orice urmă pe toate copiile de rezervă pe care le-am făcut până acum cu acele fișiere sau foldere.
- OS X ne va cere confirmarea pentru a efectua ștergerea și, de asemenea, va solicita acest lucru hai să introducem parola a utilizatorului acelei copii de rezervă, adică parola noastră.
Accelerați copiile în Time Machine
Mai sus am comentat că prima copie de rezervă pe care o facem cu Time Machine ne poate lua un număr mare de ore în funcție de conținutul pe care l-am stocat pe Mac-ul nostru și despre care dorim să facem o copie. Copiile ulterioare, deoarece se concentrează doar pe fișiere noi, timpul de procesare este mai mic.
Dacă de obicei faceți copii de rezervă cu această aplicație, veți vedea asta nu știm niciodată când au loc copii de rezervă deoarece sistemul acordă prioritate execuției aplicațiilor și funcționării generale a sistemului, nu backupului, care în acel moment este secundar.
În unele ocazii, am avut nevoia de a copia o cantitate mare de informații pe Mac-ul nostru și trebuie să facem o copie pe Time Machine cât mai curând posibil. În aceste cazuri, putem folosi o comandă care modifică preferințele sistemului, acordând Time Machine o cantitate mai mare de resurse, astfel încât funcționarea Mac-ului nostru va fi afectată. Pentru a face acest lucru, trebuie doar să deschidem Terminalul și să scriem următoarea comandă:
sudo sysctl debug.lowpri_throttle_enabled = 0
Dacă utilizați o versiune veche de OS X, înainte de El Capitan și comanda anterioară nu funcționează, încercați să adăugați parametrul –w astfel încât să arate astfel:
sudo sysctl –w debug.lowpri_throttle_enabled = 0
Pentru ca OS X să facă această modificare, ni se va solicita din nou parola de utilizator. Rețineți că această comandă este reversibilă, trebuie doar să o facem reporniți computerul Mac astfel încât backupul să devină din nou un proces de fundal
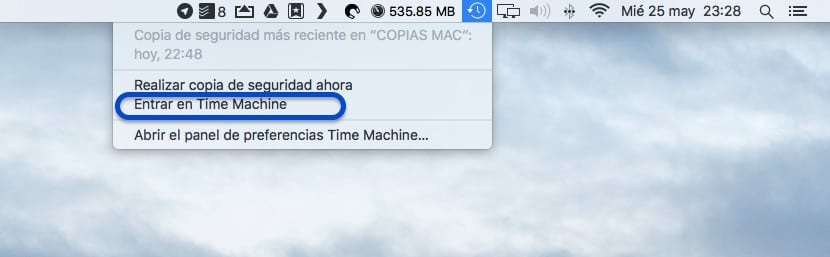
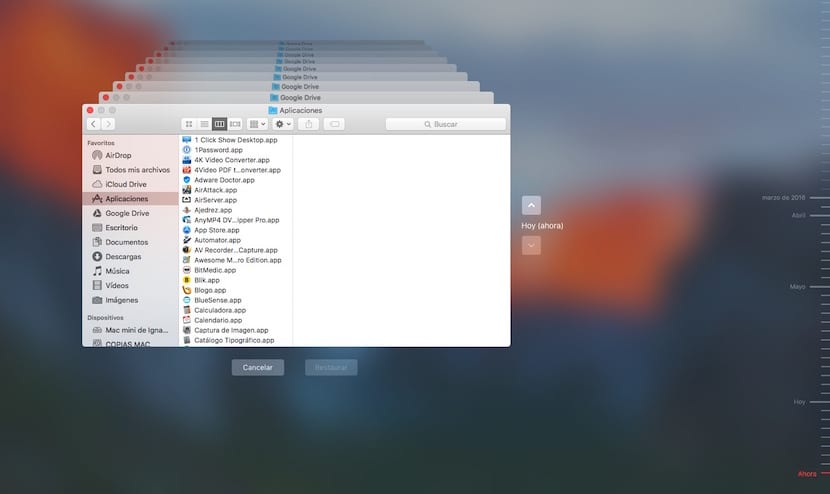
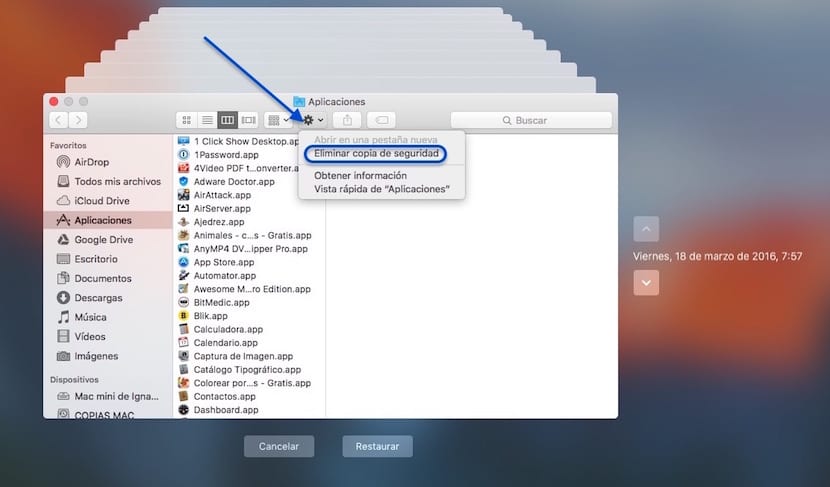
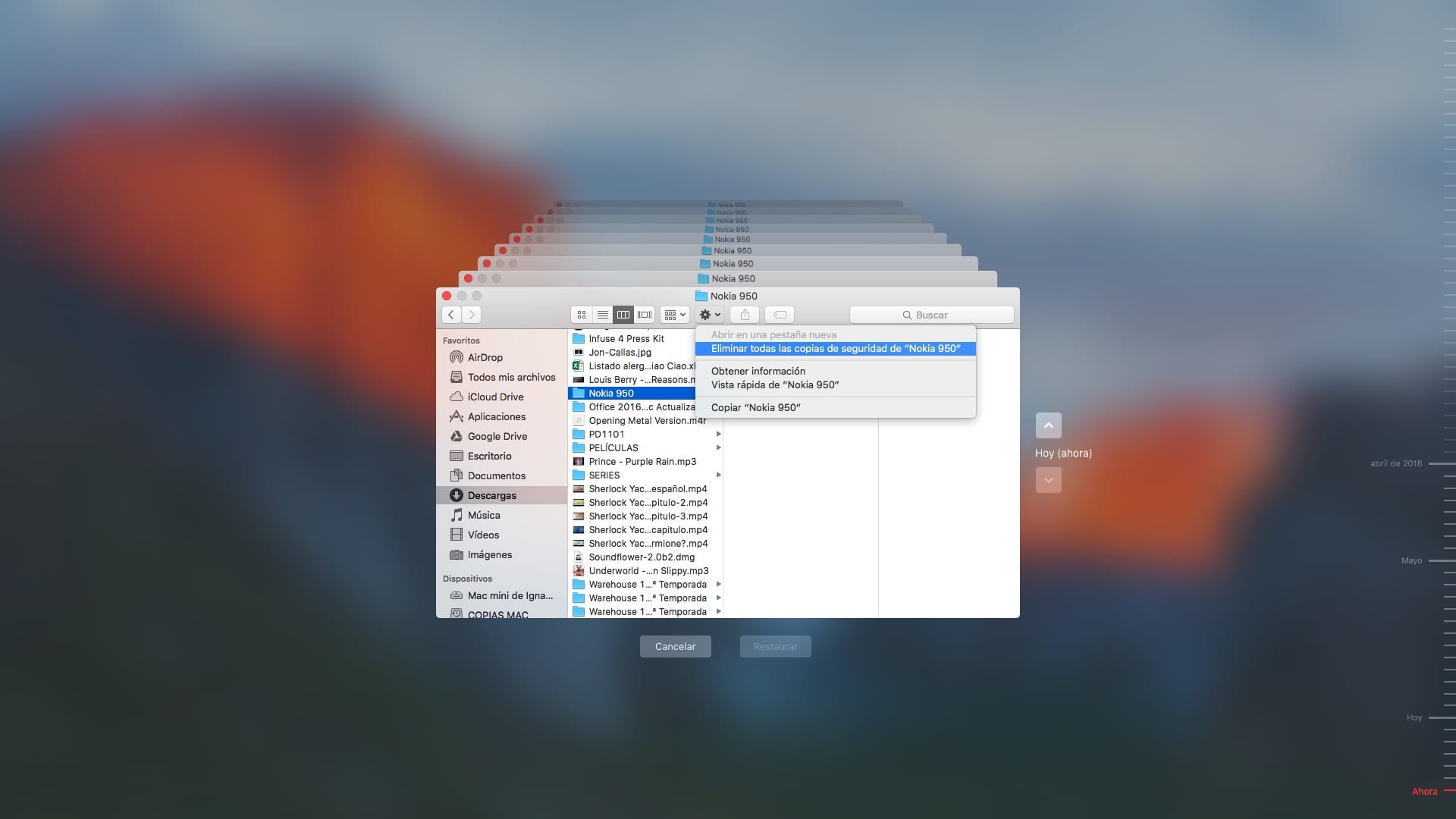
Bună ziua pentru a face fotografii sau videoclipuri de pe computer folosiți Jing 2, disponibil pe pagina Apple.
Dar am o întrebare. Am avut copia mașinii de timp pe un disc de numai 200 GB și acum vreau să o schimb în Capsule, dar nu știu cum să migrez conținutul. Am ales să fac backup pentru computer și același disc extern (cel vechi), dar îmi spune că nu are suficientă capacitate. Și cu siguranță atunci nu puteți recupera datele. Știi cum să o faci?
Mulţumiri
MULȚUMESC! Înnebunisem căutând aceste informații! 😀
Buna jaca101
Am încercat să șterg fișiere mari din copiile de rezervă ale TM pentru a „subțire” HD extern, dar nu pot face asta.
Când deschid Backups.backupdb și caut, de exemplu, mașina virtuală Windows XP pentru VMWare Fusion, care ocupă aproximativ 3 Gb în fiecare copie de rezervă, nu îmi permite să șterg nimic. În meniul „roată dințată” primesc doar opțiunile convenționale: folder nou, deschid, obțin informații, duplicat ...
Ce versiune de OS X folosiți?
Cât de complicat este să ștergeți copiile de siguranță TM?
Un salut.
Am câteva întrebări foarte specifice despre TM:
- fiecare copie de rezervă (în fiecare oră, din ultimele 24 de ore; în fiecare zi a ultimei săptămâni, în fiecare lună a anului trecut ...) salvează tot conținutul discului intern sau doar fișierele modificate de la ultima copie de rezervă?
- dacă am programat TM în Da (copii de rezervă la fiecare oră) și mi-am deconectat HDD-ul extern?
- după cum înțeleg, pot să-mi șterg toate fișierele din folderele mele de documente (după ce am făcut o copie de rezervă cu TM înainte de a le șterge), pentru a elibera discul meu intern (numai cu folderele de sistem și programele instalate) și pentru a recupera orice fișiere pe care le-am avea în ele?
- legat de întrebarea anterioară, backupul funcționează ca un disc extern? adică, pot deschide un document pe un alt Mac de pe discul de rezervă TM sau fără a fi nevoie să îl restaurez pe discul meu intern?
- cu alte aplicații (în special Retrospect Express) (a venit cu HDD-ul meu iomega extern) este posibil să faceți copii de rezervă (copii de siguranță) în diferite unități (anticipând că una dintre ele eșuează) ... se poate face acest lucru cu TM?
multumesc, sper ca cineva sa imi raspunda
vibrații bune
Bună ziua, am găsit o soluție rapidă, simplă și eficientă și constă din, odată conectat hard disk-ul la care ați creat mașina timpului, introduceți utilitarul discului, selectați hard diskul, în partea de sus faceți clic pe ștergeți, în partea dreaptă jos faceți clic pe pe șterge și voilă! =)
info bun mulțumiri
Pentru a face capturi Time Machine: cmd + shift + 3 și imaginea capturată a întregului ecran este salvată pe desktop.
Vreau să fac backup unor fișiere ... nu tot!!!! cum o fac
Pentru a șterge copiile de rezervă ale TM și a le face curate ca în prima zi, consultați următorul articol Apple care îl explică perfect și nu are nicio legătură cu comentariile forumurilor care sunt pe net.
http://www.sockshare.com/file/082CAE930798B0FD
Sper să te ajute.
Ne pare rău, dar link-ul este următorul:
http://support.apple.com/kb/HT4522?viewlocale=es_ES
Pasta de copiere mi s-a întâmplat un truc prost ...
Acestea nu explică dacă toate acele fișiere șterse merg la coșul de gunoi. Ștergerea volumului mare de fișiere din Coșul de gunoi afectează uzura discului solid?
Nu pot șterge copiile de rezervă pe care nu știu cum să le activez pentru a vedea pictograma tip piuliță de configurare. și acum văd mai multe copii ale aceluiași lucru în folderul de aplicații