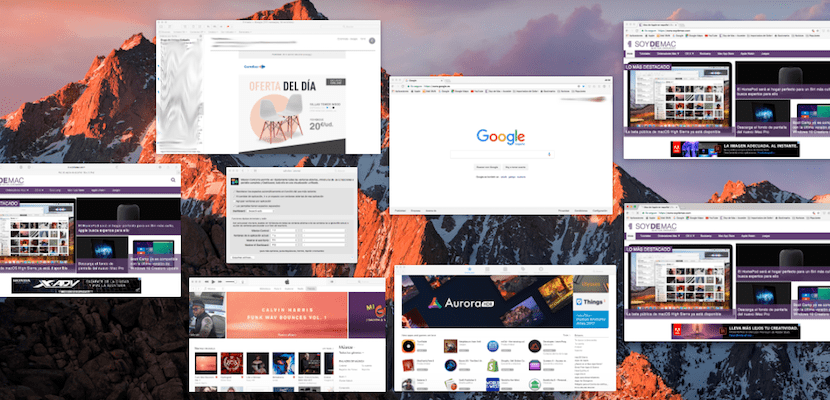
Controlul misiunii este una dintre cele mai inovatoare funcții ale Mac-ului nostru. Mulți utilizatori ai altor platforme, inclusiv eu, am fost uimiți prima dată când am văzut toate ferestrele de pe desktopul nostru deschise în aceeași fereastră. Amintiți-vă că până acum singura modalitate de a sări de la ecran la ecran era folosind Cmd + Tab. Controlul misiunii a fost un înainte și după când a venit vorba de comutarea automată a aplicațiilor, în special vizualizarea unei previzualizări a aplicației dorite. Activarea controlului misiunii, dacă o aveți activată, este la fel de ușoară ca și deplasarea cu trei degete în sus pe trackpad.
Partea negativă a acestei funcții este dimensiunea fiecărei ferestre. Dimensiunea este oarecum redusă pentru a-i vedea clar conținutul, dar trebuie să avem în vedere că, în cazul în care există multe ferestre cu aplicații diferite, este dimensiunea ideală, astfel încât să nu se suprapună. În orice caz, MacOS este plin de trucuri pentru a crea unul dintre cele mai productive sisteme care există și, prin urmare, de data aceasta nu a rămas în urmă.
Cu acest truc simplu puteți face fereastra mai mare, pentru a observa conținutul acesteia. Pentru a face acest lucru, primul lucru este să deschideți Controlul misiunii. Dacă nu îl aveți activat, accesați preferințele sistemului și faceți clic pe trackpad și pe fila cu mai multe gesturi. Bifați opțiunea Control misiune dacă ați dezactivat-o. Acum glisați trei degete în sus pe trackpad. Toate ferestrele se vor deschide pe desktop ca miniatură.
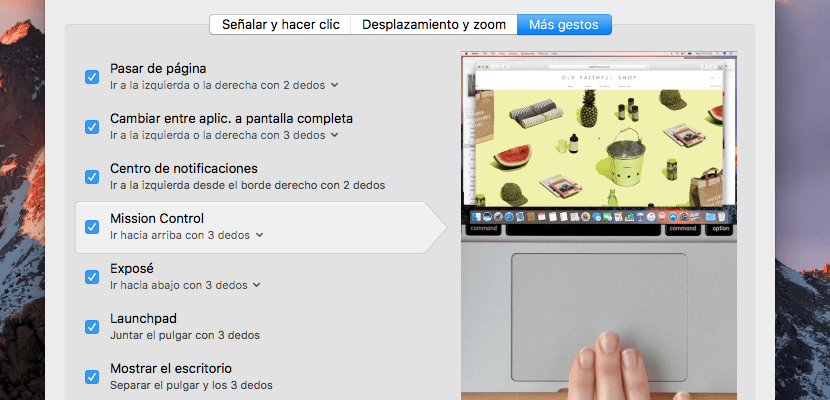
Acum toate selectați imaginea pe care doriți să o deschideți. Glisați cursorul prin diferite ferestre. Veți vedea că, odată ce vă aflați pe fiecare dintre ele, marginile lor se lărgesc și se schimbă în albastru. În acel moment apăsați spațiul și ecranul va crește ca dimensiune două treimi din ecran. Această dimensiune este suficient de mare pentru citire, dar, în același timp, vă permite să vedeți restul ferestrelor.
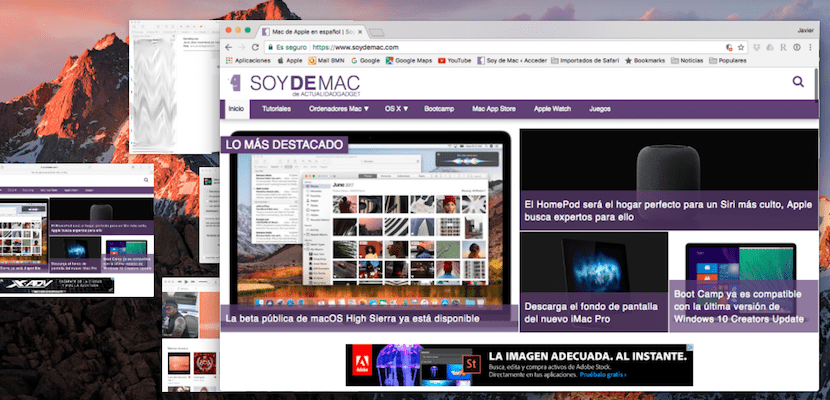
Pentru a reveni la poziția inițială, trebuie doar să apăsați din nou spațiul, iar fereastra va reveni la dimensiunea inițială. Dacă, pe de altă parte, doriți să lucrați la el, faceți clic pe el în același mod ca și când ați face clic când fereastra are încă dimensiunea inițială.
Haide, folosește „previzualizare”. Faceți clic pe orice document sau fișier, apăsați spațiu și îl vedeți mare. Apăsați cursorul și vedeți fișierele următoare și anterioare într-un mod mare. Dacă este un document cu mai multe coli, cum ar fi un PDF, faceți clic în previzualizare și vedeți conținutul acestuia fără a deschide Acrobat sau Photoshop sau Pages ...
Nu este un truc, este o funcție.
Mulțumesc pentru comentariu. Este o funcție, dar puțin cunoscută, conform cunoștințelor utilizatorului, iar aceștia au mai multe sau mai puține cunoștințe. Putem spune că se află la granița dintre truc și funcție. Salutari.