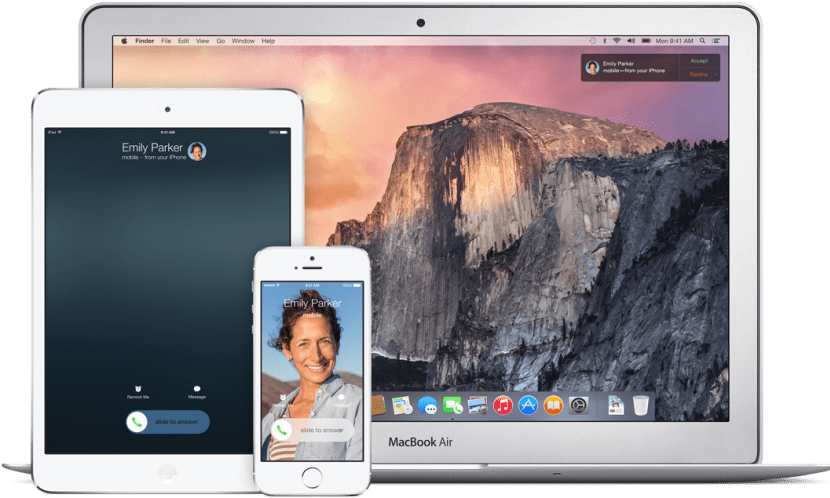
După cum știți cu toții, Continuity este un nume nou pe care Apple l-a dat unui set de caracteristici în cadrul OS X Yosemite, una dintre ele și poate cea mai izbitoare este Hand-Off, aceasta permite urmați lucrările sau sarcinile pe care le aveți în așteptare pe dispozitivul dvs. iOS direct pe Mac sau invers. Acest lucru este foarte util dacă, de exemplu, pe drumul spre casă începem să scriem un e-mail și când ajungem vrem să îl continuăm pe Mac pentru un confort mai mare sau să folosim aplicațiile preferate în altă zonă, fie că sunt numere, hărți, mesaje ... dorința dezvoltatorilor, astfel încât, în viitorul apropiat, se așteaptă, să o integreze în aplicațiile lor.
PASI ANTERIORI
Cu toate acestea, avem un aspect negativ în această mare încorporare în sistem și asta este nu toate computerele Mac sunt compatibile cu intrarea, adică cei care nu au versiunea 4.0 Low Energy a protocolului Bluetooth nu vor putea activa această funcționalitate ... până acum.
Subliniez „până acum” pentru că datorită unui proiect din Github a fost posibil să se creeze un fel de tutorial în care să indice câțiva pași de urmat să îl puteți activa pe acele Mac care nu sunt destinate să utilizeze această caracteristică. Iată lista Mac-urilor care vor necesita o schimbare hardware, astfel încât această funcție să poată fi activată, cu excepția MacBook Air 2011 și Mac mini 2011, care nu vor trebui actualizate, dar va fi necesar să aplicați instrumentul și urmați pașii necesari din tutorial pentru ao obține.
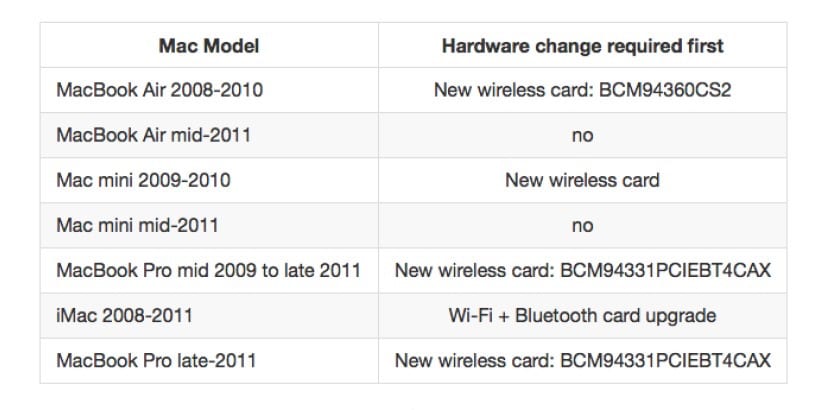
Primul lucru ar fi să descărcați instrumentul de pe GitHub prin din acest link și urmați pașii indicați acolo, adică descărcați și deschideți fișierul .ZIP, faceți dublu clic pe aplicație și urmați instrucțiunile de pe ecran, ignorând mesajul pentru a permite accesul la opțiunile de accesibilitate dacă acesta apare. Odată ce activatorul a fost descărcat și executat, vom introduce parola de administrator pentru a lăsa totul pregătit pentru a urma tutorialul.
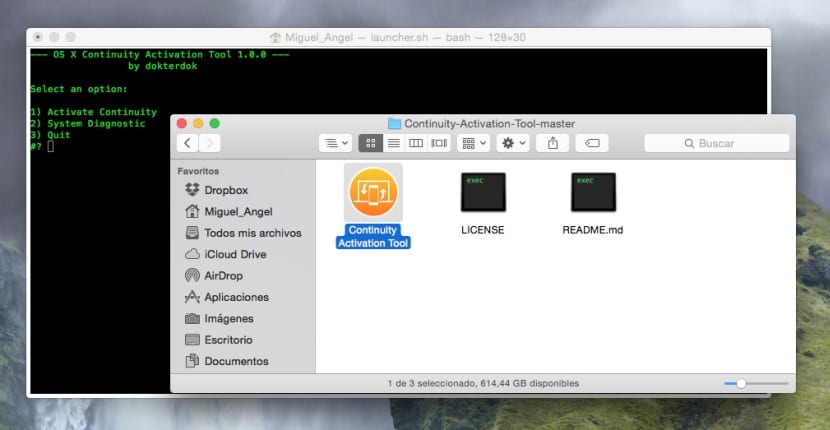
Opțiunile pe care le vom vedea sunt următoarele:
- Activare continuitate: pornește procesul de activare și efectuează teste de compatibilitate.
- Diagnostic sistem: pornește diagnosticul de compatibilitate al sistemului pe care urmează să fie rulat.
- forceHack: Pornește procedura de activare și omite verificările de compatibilitate. (Se pare că în ultima beta2 a activatorului l-au eliminat).
Din acest punct vom începe cu tutorialul. Cu activatorul deschis în această versiune a acestuia, nu mai este necesar să modificați Kext, care sunt practic driverele, deoarece aplicația o va face direct pentru dvs. Dacă, pe de altă parte, ați încercat înainte, dacă această versiune, va trebui să readuceți fișierele kext menționate la starea lor inițială, deci trebuie să urmați acești pași în terminalul computerului înainte de a executa activatorul ... Veți găsi terminalul din Utilități> Terminal:
- sudo nvram boot-args = »kext-dev-mode = 1 ″
- Reporniți Mac-ul
- Ștergeți textele vechi din / Sistem / Bibliotecă / Extensii /
- sudo kextcache -system-prelinked-kernel
- sudo kextcache -system-caches
- Reparați permisiunile de disc în Utilitare> Utilitar disc
- Reporniți Mac-ul
- Folosiți KextDrop pentru a face copii de rezervă
- sudo kextcache -system-prelinked-kernel
- sudo kextcache -system-caches
- Permisiuni de reparare
- Reporniți computerul Mac
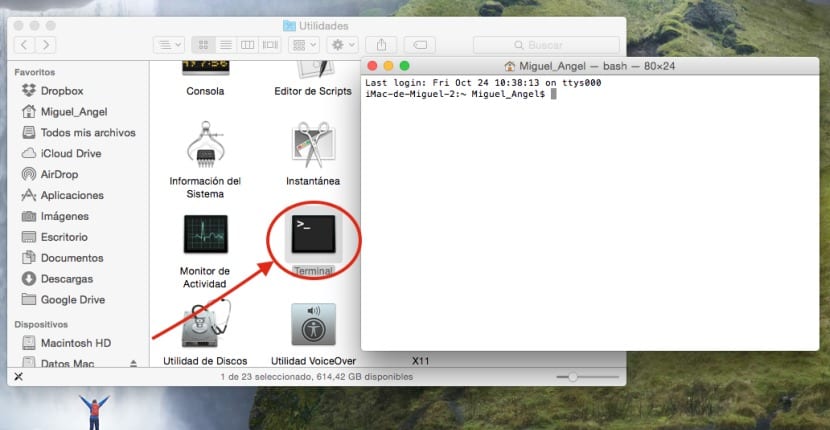
Odată ce acest proces este terminat (dacă ați încercat deja ceva, altfel vom începe de aici), primul lucru va fi să descărcați și să instalați acest 0xED de pe acest link:
Click aici alin descărcați oxDE.
Următorul pas este să descărcați și să instalați KextDrop în folderul de aplicații din acest link:
Click aici pentru descărcați KextDrop
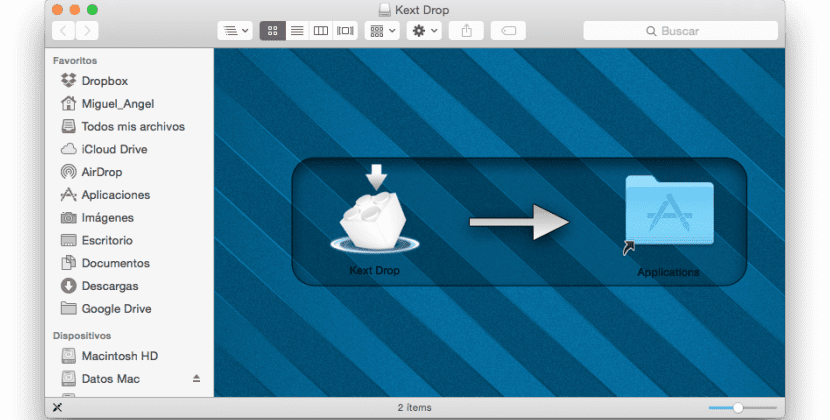
Următorul pas este repararea permisiunilor echipei în Aplicații> Utilitare> Utilitar disc> Permisiuni de reparare. Apoi vom deschide terminalul și vom introduce următoarea comandă:
sudo nvram boot-args = »kext-dev-mode = 1 ″
Apoi vom reporni computerul, odată terminat, vom deschide din nou căutătorul și vom apăsa CMD + Shift + G pentru a deschide „Du-te la folder” și a introduce următoarea cale:
/ Sistem / Bibliotecă / Extensii /
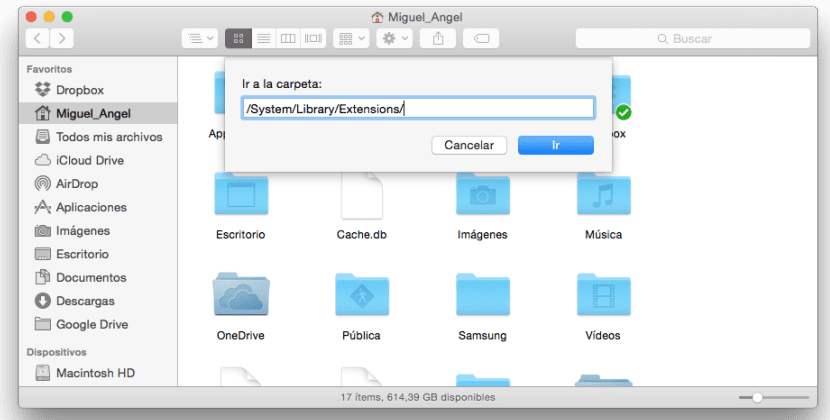
0xDE (Editor hexazecimal)
Copiați toate fișierele din acel folder pe desktop și ștergeți-le pe toate. De asemenea, se recomandă să faceți o copie de rezervă suplimentară într-un alt folder al acestor două fișiere în cazul în care sunt necesare:
- IO80211Family.kext
- IOBluetoothFamily.kext
Acum, în terminal vom introduce aceste comenzi în ordinea indicată:
-
sudo kextcache -system-prelinked-kernel
-
sudo kextcache -system-caches
RESETARE MAC (conexiunea Wi-Fi nu va funcționa)
-
ioreg -l | grep "board-id" | awk -F \ "'{print $ 4}'
Acest lucru va returna un rezultat similar cu »Mac - 742912EFDBEE19B3», deși al tău poate fi diferit. Copiați acest rezultat și nu închideți încă terminalul.
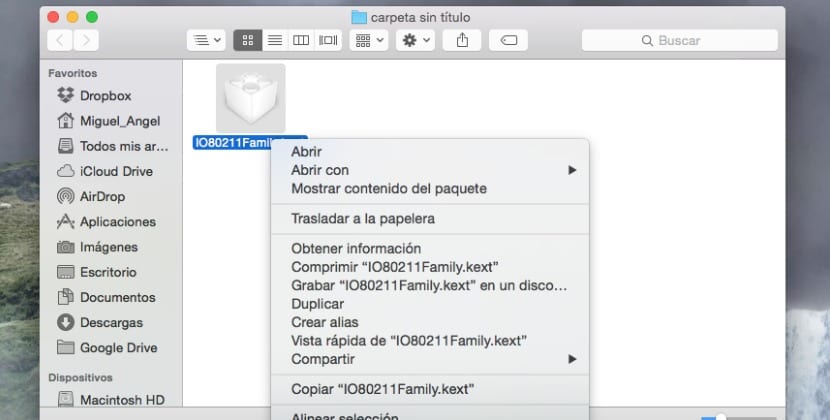
Vom merge pe desktop și vom marca fișierul IO80211Family.kext și cu butonul din dreapta (CMD + Click) vom face clic pe Afișare conținut pachet, vom merge la Cuprins> Pluginuri și vom repeta operațiunea cu fișierul AirPortBrcm4360.kext, adică, faceți clic dreapta și afișăm conținutul pachetului, o dată înăuntru vom merge la Cuprins> MacOs
În acest folder, vom face clic dreapta pe AirPortBrcm4360 apoi »Deschideți cu» .. Altul și vom alege oxDE
.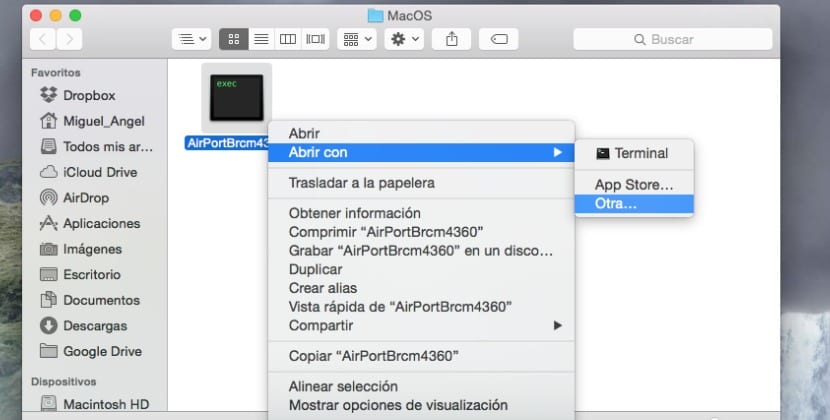
Acum, în caseta de căutare din colțul din dreapta sus al ecranului, după cum puteți vedea în imaginea de mai jos, vom pune termenul de căutare »Mac-» (fără ghilimele). Ar trebui să vedem ceva de genul Mac-00BE6ED71E35EB86, să edităm acel fișier și să ștergem toate numerele din nume și să introducem numerele care au apărut când am obținut rezultatul în terminal cu câțiva pași mai sus atent să nu ne lase niciunul, sau introduceți ceva greșit. Conform exemplului meu, ar arăta astfel, Mac - 742912EFDBEE19B3, dar al tău poate fi diferit.
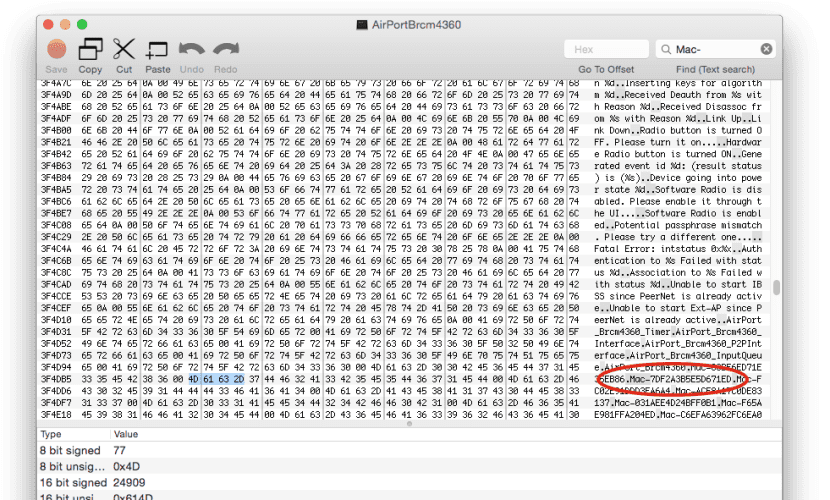
După ce l-am finalizat, în interiorul căutării vom merge la ultimul Mac - (de exemplu Mac-2E6FAB96566FE58C) și vom repeta operația punând rezultatul înapoi de la terminal la fel cum am făcut înainte, adică Mac - 00BE6ED71E35EB86.
Acum vom face clic pe IOBluetoothFamily.kext, Afișăm conținutul pachetului și vom merge la Cuprins> MacOS repetând aceeași operație ca și cu fișierul anterior, adică clic dreapta .. deschideți și alegeți altul> oxDE. Acum, în colțul de căutare superior, vom intra în MacBook Air unde vom găsi un bloc de cod precum acesta:
‘MacBookAir4,1»MacBookAir4,2»Macmini5,1»Macmini5,2»Macmini5,3’
Vom înlocui manual numerele echipamentului Pentru a le face să arate astfel, este important să fii atent să nu greșești:
‘MacBookAir1,1»MacBookAir1,1»Macmini1,1»Macmini1,1»Macmini1,1’
Vom apăsa butonul roșu și vom închide oxDE
KEXTDROP
De aici vom începe să folosim KEXTDROP pe care l-am descărcat anterior. Vom folosi fișierul IO80211Family.kext pe care l-am modificat deja și îl vom trage la KEXTDROP apăsând apoi instalează.
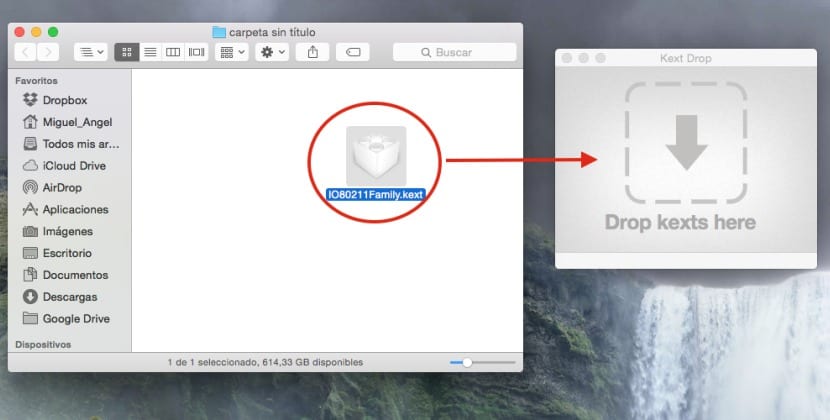
Vom repeta procesul cu fișierul modificat IOBluetoothFamily.kext. După ce vom face acest lucru, vom reveni la terminal și vom introduce următoarele comenzi până la sfârșit:
-
sudo kextcache -system-prelinked-kernel În acest moment vom vedea mesaje precum:
kext-dev-mode care permite semnătura nevalidă -67061 0xFFFFFFFFFFFEFAFA0B pentru kext IOBluetoothFamily.kext kext-dev-mode care permite semnătura nevalidă -67061 0xFFFFFFFFFFFEFEFA0B pentru kext AirPortBrcm4360.kext
-
sudo kextcache -system-caches
-
nvram -p | grep "kext-dev-mode" | awk -F '=' '{print $ 2}'
Vom reporni Mac-ul și ne vom asigura că avem Wi-Fi și conexiune la internet dacă totul a mers bine. Acum vom merge la Preferințe sistem> General și vom activa HandOff.
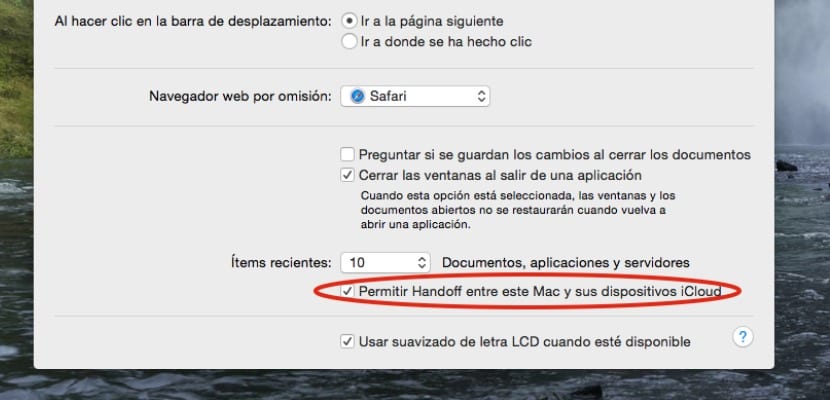
Dacă nu este disponibil, ceva nu a funcționat corect și este necesar să puneți .kext-ul original înapoi la locul său, de unde și backupul fișierelor, prin urmare vom face următoarele în Terminal:
- sudo kextcache -system-prelinked-kernel
- sudo kextcache -system-caches
Vom ieși din iCloud deconectându-ne de pe acesta atât pe dispozitivul nostru iOS, cât și pe Mac, le vom reporni pe ambele și apoi ne vom conecta din nou la iCloud. Vom repara permisiunile din utilitarul discului.
Bun Juan, ce zic ... nu numai că Forocoches este publicată această știre, nu? A spune asta este mult de spus, prietene.
Salutări 😉
Activarea respectivă poate fi făcută de un expert în programarea Mac, un utilizator simplu ca mine, doar citind pașii de urmat, sunt lăsat în limb, mai bine uit de asta și continu cu Mac-ul meu de la jumătatea anului 2011.
Nu știu dacă știrea este publicată sau nu în Forocoches (nu m-am deranjat să mă uit la ea) dar vă asigur că tutorialul este testat de mine, cu imaginile încărcate inițial de mine și absolut scrise în întregime de mine pe baza tutorialului în engleză de pe forumurile MacRumors, care a apărut inițial. Dar vă spun deja că lucrarea este acolo și nu a fost deloc un short-stick.
Miguel, nu-ți face griji, majoritatea dintre noi care urmăm acest portal știm că lucrezi cu calitate, așa că sfatul meu este să ignori idioții și să oferi în continuare informații din lumea Mac, salutări de la Rep. Dom.
Și am încercat să o fac și într-unul dintre pașii de repornire a computerului durează o jumătate de oră și nu pornește 😱😱😱😱
Același lucru mi s-a întâmplat și mie și a trebuit să formatez ... 🙁 Nu știu dacă am greșit sau este prost explicat. Am făcut o copie de rezervă a driverelor, dar când le șterg din folderul unde ar trebui să fie, am pus cele două comenzi pe care le scrie. La momentul începutului mi-a spus că tururú ...