
AirDrop este, fără îndoială, acest lucru este pentru mulți dintre noi una dintre cele mai bune caracteristici pe care le avem disponibile pe iOS și macOS pentru a partaja orice tip de fotografie, document, link-uri, videoclipuri, locații în Maps și alte fișiere pe care le avem pe computerul nostru.
Utilizarea AirDrop crește odată cu trecerea timpului și această opțiune devine mai funcțională pentru utilizatorii Apple. Fără îndoială, la început putem spune că tehnologia de partajare a acestor fișiere nu a fost pe deplin implementată sau nu a funcționat la fel de bine ca și astăzi, de aceea insistăm asupra utilizării acesteia ori de câte ori este posibil, deoarece Este rapid, simplu și, mai presus de toate, funcționează foarte bine pentru a partaja tot felul de documente sau înregistrări.
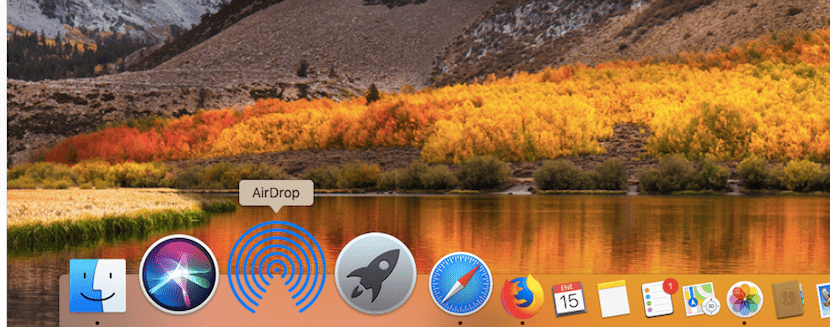
Dar, pentru început, trebuie să fim clari că AirDrop nu poate fi utilizat în afara echipamentelor Apple. Ceva pe care mulți utilizatori încă nu îl înțeleg este modul în care toate aceste fișiere pot fi partajate folosind AirDrop pe Mac, iPhone, iPad sau iPod touch, și în acest fel este prin conexiune WiFi și Bluetooth. Evident, modul de partajare a acestor documente este total wireless, deoarece Airdrop funcționează într-un mod similar cu un folder virtual conectat la alte dispozitive, astfel încât aceste echipe trebuie să fie aproape una de cealaltă. Dar să trecem la treabă și să vedem cum să folosim AirDrop pe Mac.

Primii pași înainte de a partaja documente utilizând AirDrop pe Mac
Înainte de a începe, este important să rețineți că avem nevoie de câteva premise minime pentru a putea începe partajarea documentelor cu alte persoane sau între propriile echipe. Pentru aceasta trebuie să efectuăm o serie de verificări preliminare înainte de orice. Acestea trec prin patru puncte importante:
- Primul lucru este să confirmăm că suntem aproape de persoana cu care vrem să împărtășim documentele și că se află în raza de acoperire Bluetooth sau WiFi.
- Opțiunea de partajare a Internetului între dispozitive trebuie să fie dezactivată pe ambele computere pentru a putea partaja date utilizând AirDrop
- Este important să confirmați că avem opțiunea de a partaja date bine configurate și acest lucru poate fi văzut din Finder (bara laterală) AirDrop. Aici avem disponibile trei opțiuni configurate din „Permiteți-mi să fiu vizibil pentru: Nimeni, Numai persoane de contact sau Toată lumea”
- În cele din urmă, dacă folosim opțiunea „Numai contacte”, trebuie să avem contactul în agenda noastră Mac pentru a putea trimite sau primi fișiere, altfel acestea nu vor fi trimise.
O subsecțiune pe acest subiect este că putem accesa meniul direct făcând clic pe cmd + „bara de spațiu” pentru a activa Spotlight și accesați direct meniul AirDrop tastând „AirDrop” direct. Acest lucru evită pasul Finder și este ceva mai rapid.

Cerințe pentru Mac-ul nostru pentru a utiliza AirDrop
Pentru a partaja conținut între un Mac și un iPhone, iPad sau iPod touch, trebuie să ne actualizăm echipamentul și, în ciuda acestui fapt, acesta nu funcționează pe toate Mac-urile. Este important să luăm în considerare ce echipamente sunt compatibile cu AirDrop pentru a nu merge nebun încercând să trimită fișiere sau documente pe computere pe care nu le poți. pentru a incepe trebuie să avem aceste cerințe:
- Mac 2012 sau o versiune ulterioară (cu excepția Mac Pro de la mijlocul anului 2012) cu OS X Yosemite sau o versiune ulterioară
- Și un iPhone, iPad sau iPod touch cu iOS 7 sau o versiune ulterioară
În cazul în care doriți să partajați date, fotografii, documente sau orice altceva prin AirDrop între două Mac-uri trebuie să ținem cont de această listă de computere compatibile cu această funcționalitate Apple. Acestea sunt modelele pe care trebuie să le avem pentru a împărtăși:
- Toate MacBook Pro la sfârșitul anului 2008 sau mai târziu, cu excepția MacBook Pro de 17 inci de la sfârșitul anului 2008
- MacBook Air de la sfârșitul anului 2010 sau mai târziu
- MacBooks de la sfârșitul anului 2008 sau mai târziu, cu excepția MacBook Pro alb (sfârșitul anului 2008)
- iMac de la începutul anului 2009 sau mai târziu
- Mac mini de la mijlocul anului 2010 sau mai târziu
- Mac Pro de la începutul anului 2009 (model cu cardul AirPort Extreme) sau la mijlocul anului 2010
- iMac Pro (toate modelele)

Cum să partajați fișiere utilizând AirDrop
Cu toate liniile directoare setate, putem începe să partajăm tot felul de conținut de pe Mac-ul nostru pe alt Mac sau pe orice iPhone, iPad sau iPod Touch pe care îl avem la îndemână. Este la fel de simplu ca și căutarea pictogramei cu o formă pătrată și o săgeată în sus pe care o găsim în Safari (partea dreaptă sus), făcând clic direct cu butonul din dreapta pe o imagine, document sau similar și făcând clic pe meniul «Partajare» și asta este.
Odată ce avem fișierul pe care dorim să îl partajăm, trebuie să avem în vedere că Mac-ul care va primi documentele trebuie să fie activ, nu poate fi în repaus, deoarece fiind în repaus nu vom putea să-l detectăm și, evident, nu ne va permite să primim documentele sau informațiile. Acest lucru se întâmplă la fel cu dispozitivele iOS atunci când vrem să partajăm un document, avem nevoie ca dispozitivul care urmează să primească fișiere să fie activ.

Nu văd celălalt dispozitiv
Este posibil să nu putem vedea iPhone-ul, iPad-ul sau iPod Touch cu care dorim să partajăm documentul, iar acest lucru este de obicei din motive de configurare, mai degrabă decât pentru o problemă cu instrumentul în sine. Trebuie să efectuăm o verificare simplă Setări> General> AirDrop în cadrul dispozitivului nostru iOS pentru a verifica dacă totul este activat și pentru a verifica, așa cum facem pe Mac, că permitem trimiterea de conținut din Contacte sau de la toată lumea.
- Primire dezactivată: nu veți primi cereri AirDrop
- Numai contacte: numai persoanele de contact pot vedea dispozitivul
- Toată lumea - Toate dispozitivele iOS din apropiere care utilizează AirDrop vă vor putea vedea dispozitivul
Evident, conectarea Wi-Fi și Bluetooth activată sau opțiunea de partajare Internet deconectată sunt două dintre punctele de luat în considerare pentru trimiterea și primirea fișierelor prin AirDrop, astfel încât să puteți partajați fără probleme toate tipurile de documente între Mac și iPhone, iPad sau iPod Touch.

Trebuie să acceptăm fișierul pentru a fi partajat
Pentru a primi fotografia, documentul, fișierul, linkul sau orice trimitem prin AirDrop, utilizatorul trebuie să accepte intrarea sa pe computer, atât pe MacOS, cât și pe dispozitivele iOS. Când cineva ne împărtășește orice tip de document prin AirDrop, se va auzi o notificare și Pe dispozitivul nostru va apărea o alertă cu o previzualizare a conținutului.
Acest lucru este important, deoarece ne permite să acceptăm sau să refuzăm recepția unui fișier și este foarte util atunci când suntem în locuri cu o mulțime de oameni și am activat opțiunea de partajare și primire cu „Toată lumea” de atunci împiedicăm orice document să ne ajungă direct fără consimțământul nostru pentru iPhone, iPad, iPod Touch sau Mac. Este important să rămâneți în siguranță în toate cazurile, iar partajarea documentelor, fotografiilor sau link-urilor de pagini web poate fi foarte utilă și foarte periculoasă dacă este acceptată de persoane pe care nu le cunoaștem deloc, în locuri publice sau similare.