
azi productivitatea este de bază pentru noi toți din moment ce ne lipsesc întotdeauna ore pe zi pentru a face tot ce ne dorim. Automator își pierde importanța odată cu trecerea timpului și a noilor aplicații mai simple pe care le găsim în Mac App Store, dar există opțiuni cu adevărat interesante de care putem profita în continuare.
De multe ori vrem să redimensionăm o fotografie, astfel încât să ocupe o dimensiune mai mică și să avem o opțiune foarte simplă pentru aceasta cu Preview, care ne permite să îndeplinim sarcina aproape fără mizerie. Dar dacă trebuie să redimensionăm fotografiile mai frecvent și mai mult, Automator poate fi soluția noastră cu acest flux de lucru simplu.
Pentru a ușura acest lucru, vom efectua acest flux de lucru în etape. Este foarte simplu și putem adăuga că le transmite direct către JPEG, dar dacă doriți, îl putem vedea în altă zi, astăzi ne concentrăm pe corectați dimensiunea fotografiei la dimensiunea de pixeli dorită sau chiar în procente.
Creați un folder și un flux de lucru
Acesta este primul pas pe care trebuie să îl facem, așa că primul dintre toate este creați un folder pe desktop cu numele pe care îl dorim pentru ca acest flux de lucru să fie realizat. În acest caz, am numit-o Fotografii de dimensiuni, dar poți pune orice vrei. Acum putem deschideți Automator și începeți sarcina.

Odată ce Automator este deschis, trebuie să selectăm opțiunea Folder Action (de aceea am creat folderul anterior) și să facem clic pe A selecta. Acum trebuie să facem clic pe opțiunea care spune: Primiți fișiere și foldere care sunt adăugate la: Altele, așa că deschidem meniul derulant și selectăm Alte. Alegem folderul de pe desktop Fotografii de dimensiuni și asta este
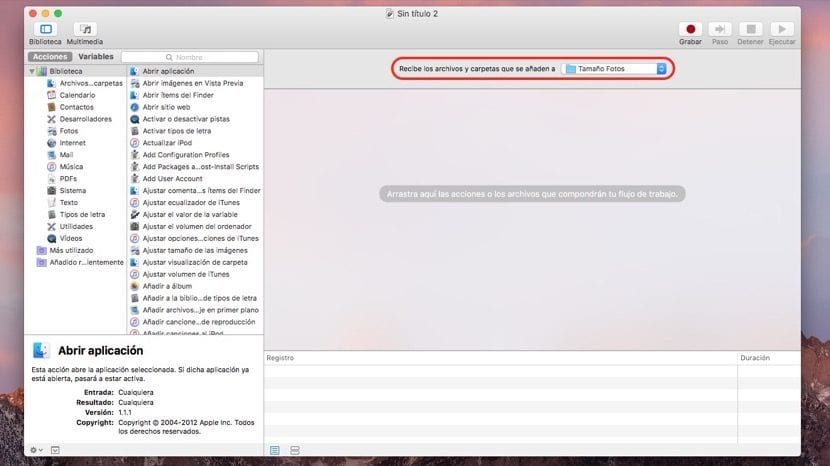
Acum vom vedea că apare direct în meniu și putem continua cu pasul următor. Acestea sunt cele mai simple și trebuie doar să alegem opțiunea Fotografii în coloana din stânga y reglați dimensiunea imaginii. În acest pas, când efectuăm acțiunea de a adăuga „Reglați dimensiunea imaginilor” apare automat o altă opțiune care este „Copiați elementele din Finder»Pentru aceasta marchăm opțiunea Înlocuiți fișierele existente și nu va copia fotografiile, dar dacă dorim să păstrăm originalul, îl lăsăm nemarcat în dosar (Dimensiune fotografii) fișierul original va fi salvat iar pe desktop modificat la dimensiunea aleasă.
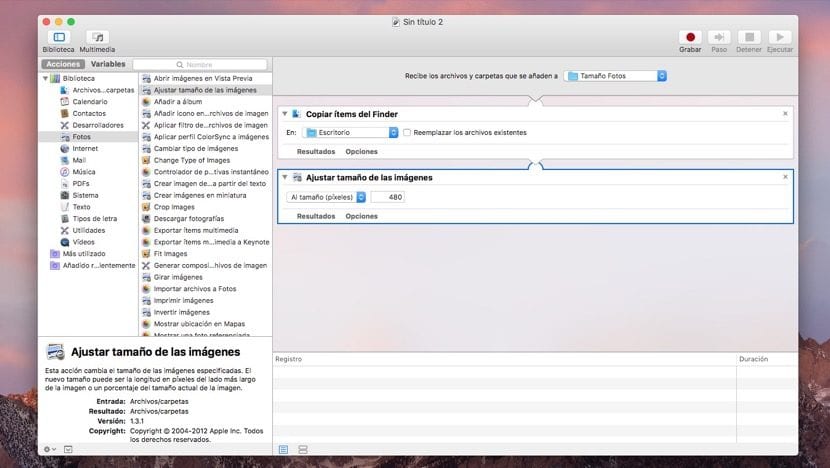
Un proces simplu care ne face mai productivi când trebuie să redimensionăm multe imagini în același timp.