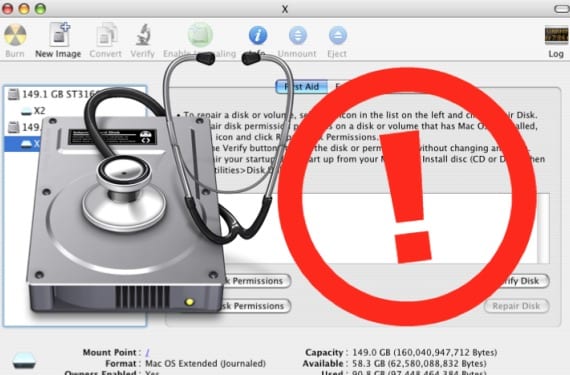
Pentru a rezolva erorile de disc, apelăm întotdeauna la utilitarul discului ca primă opțiune pentru a repara permisiunile sau pentru a verifica pur și simplu starea sau starea discului. De asemenea, poate fi cazul în care trebuie să utilizați partiția de recuperare sau să porniți sistemul de pe o altă unitate, chiar pornirea sistemului în modul sigur ținând apăsată tasta SHIFT.
De obicei toate metodele ar trebui să dea același rezultat dar uneori acest lucru nu este cazul și pot diferi. În timp ce utilitarul discului ne poate spune că unitatea este în stare perfectă, dacă alegem unitatea de recuperare, este posibil ca atunci când analizăm discul să ne spună că au fost detectate erori care trebuie reparate.
Dacă se întâmplă acest lucru, este probabil ca unitatea de disc să fie în regulă, iar utilitarul discului eșuează. Chiar dacă ne spuneți după ce ați verificat asta unitatea este corectă și apoi vedem că nu este așa, cel mai bine este să ne salvați datele făcând o copie de rezervă a unității și formatând-o pentru a reintroduce ulterior partițiile.
În unități care nu sunt bootabile, adică discuri în care avem doar informații și date, dar nu avem sistemul de operare instalat, putem urma acești pași:
- Faceți o copie de rezervă a unității care cauzează probleme cu programe precum SuperDuper de exemplu.
- Deschideți utilitarul de disc în Aplicații> Utilități și selectați unitatea „problemă”
- Accesați meniul partiții și selectați 1 partiție sau mai multe partiții din lista derulantă și dimensiunea pe care dorim să le atribuim.
- Apoi vom merge la opțiuni și vom alege schema de partiții care se potrivește cel mai bine nevoilor noastre (fiecare este perfect explicat)
- Odată aleasă vom face clic pe Aplicare și la finalizare vom arunca datele din aplicația menționată mai sus.
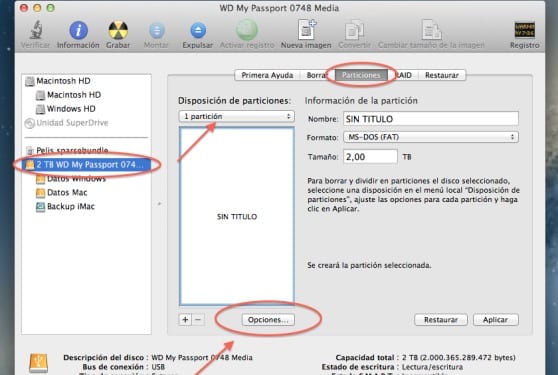
În cazul în care unitatea de rezolvat este bootabilă:
- Efectuați o copie de rezervă cu Time Machine ca copie de rezervă
- Vom porni Mac-ul cu tastele CMD + R apăsate pentru a accesa interfața de recuperare
- Odată ajuns în interfață, vom introduce utilitarul discului și vom marca unitatea
- În fila de ștergere, vom redenumi unitatea și o vom șterge.
Odată ce toate acestea sunt făcute, vom reinstala pur și simplu sistemul de operare ca nou și când configurarea este terminată, vom alege discul pe care avem backupul să arunce totul din nou.
Mai multe informatii - Dacă utilizați Filevault, acest truc pentru a spori securitatea vă poate interesa
Bună dimineața, cum pot pune un sistem de operare pe un stick USB pentru a-l instala în memorie când schimb cuvântul?