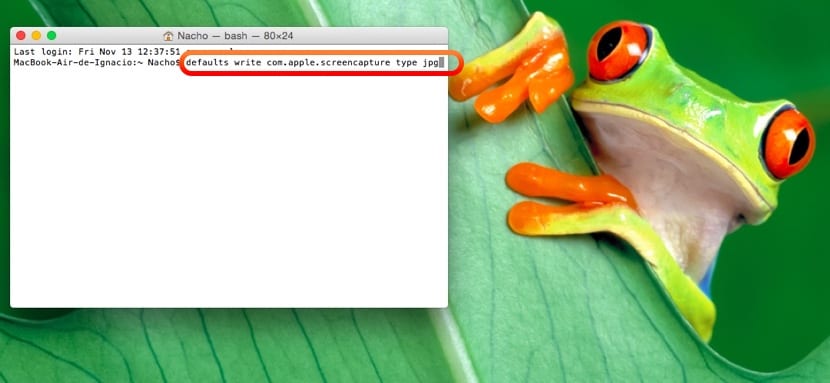
A sosit momentul să reamintim utilizatorilor OSX existenți și să ajutăm noii profesori să schimbe cum să faceți capturi de ecran pe Mac. În cadrul sistemului de operare Apple avem un pachet complet de posibilități de a face capturi de ecran.
Realizarea de capturi de ecran este una dintre sarcinile obișnuite de profesori din moment ce lucrează din ce în ce mai mult cu prezentări, creează note pentru elevi sau dezvoltă sarcini pentru ei pe platforme de învățare. Este util să creați aceste materiale text multimedia cu ajutorul imaginilor.
Fie că dorim să capturăm o fereastră, o parte a ecranului sau întregul ecran, există diferite combinații de tastaturi pe care ar trebui să le cunoașteți și pe care le vom detalia mai jos. După acest tutorial, veți deveni cu siguranță un expert și veți ști cum să utilizați acest instrument puternic inclus în OS X to ecran de imprimare pe Mac.
Cum să faceți o captură de ecran a întregului ecran
la capturați întregul ecran Mac Fără a exclude nicio zonă, există o combinație de taste care va îndeplini această sarcină specifică:

- Comandă (cmd) + tasta Shift (Shift) + 3
După apăsarea acelei comenzi rapide, un fișier va fi creat pe desktopul nostru cu captura de ecran completă
Capturați o anumită zonă a ecranului OS X
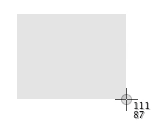
Dacă ceea ce ne dorim este faceți o captură de ecran a unei anumite părți a ecranului, combinația de taste care trebuie apăsate este foarte asemănătoare celei anterioare, cu excepția faptului că va trebui să apăsăm numărul 4 în loc de 3:
- Comandă (cmd) + tasta Shift (Shift) + 4
După ce apăsați acele taste în același timp pe tastatură, veți vedea că cursorul se schimbă și ne permite selectați zona specifică a interfeței pe care vrem să facem captura de ecran.
Un detaliu al acestei opțiuni este că unele numere care indică dimensiunea în pixeli pe care o va avea captura de ecran.
Există, de asemenea alte trucuri interesante în acest mod pentru a captura ecranul:
- Apăsând tasta spațiu, vom face un capturați o fereastră sau o aplicație deschisă, generând o umbră frumoasă în jurul interfeței sale în fișierul final de captare a imaginii.
- Apăsând tasta Shift, vom bloca mișcarea verticală sau orizontală la deplasarea cursorului.
Capturați o fereastră în OS X
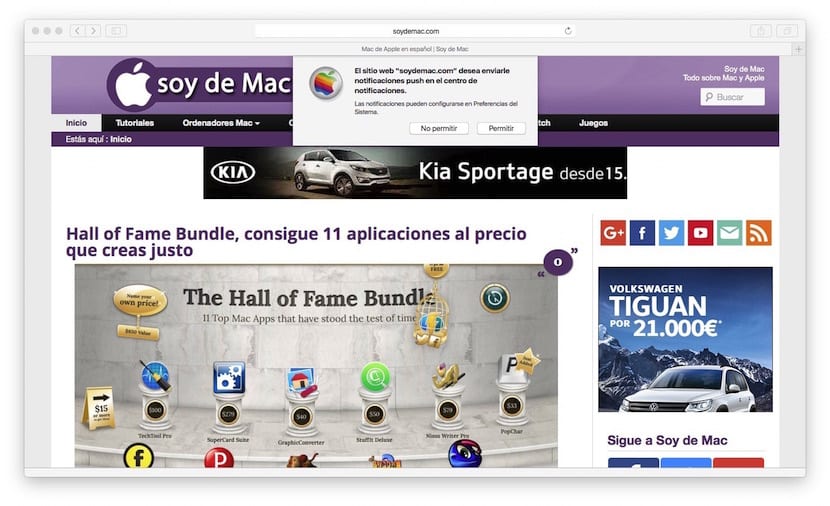
Deși am menționat-o în cazul anterior, vom explica mai bine cum să faceți o captură de ecran a unei anumite ferestre pe Mac. În primul rând, apăsați următoarea combinație de taste pentru a activa modul ecran de imprimare:
- Comandă (cmd) + tasta Shift (Shift) + 4
Când cursorul mouse-ului se transformă într-o cruce, apăsăm tasta spațiu și vom vedea asta acum forma sa a devenit cea a unei camere de imagini. Acum avem două opțiuni:
- Poziționați cursorul mouse-ului peste fereastră dintre care dorim să obținem o captură de ecran. Odată plasat, apăsăm butonul Magic Mouse și fișierul cu captura de ecran va merge pe desktop.
- Apăsați tasta Escape în caz că regretăm și nu vrem să imprimăm fereastra.
Faceți o captură de ecran cu temporizator
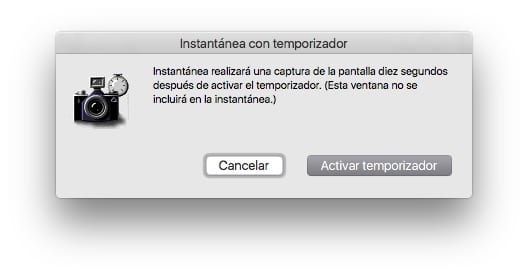
Dacă ceea ce vrei este faceți o captură cu temporizator, este, de asemenea, posibil. În acest caz, trebuie să deschideți aplicația „Instantaneu” pe care o veți găsi în Aplicații> Utilități.
În partea de sus a meniului, veți vedea că în cadrul opțiunii „Captură” există opțiunea de a o face cu un cronometru. În acest caz, este stabilită o oră 10 secunde pentru a face captura de ecran a interfeței.
Mai multe lucruri de știut despre capturile de ecran de pe Mac
Toate capturile sunt salvate în același locație care este pe desktop și formatat .png. În plus, dacă adăugăm apăsarea tastei la cele trei combinații de taste CTRL, rezultatul nu va fi salvat pe desktop, ci va fi copiat pe clipboard pentru a o putea lipi direct acolo unde este nevoie.
Până acum totul este perfect, dar dacă plecăm de la ideea că luarea acestor capturi este viteza cu care le facem, își pierde eficacitatea atunci când este salvată pe desktop și mai sus în format .png. Cel mai normal lucru, în cazul profesorilor, este că au nevoie de ei într-un .jpg sau chiar în format . Pdf și, de asemenea, că sunt stocate într-o anumită locație. Dacă acesta este cazul dvs., avem și o soluție, de data aceasta, nu dată de sistem, ci printr-o aplicație foarte utilă și gratuită care este Salvați Screenie.
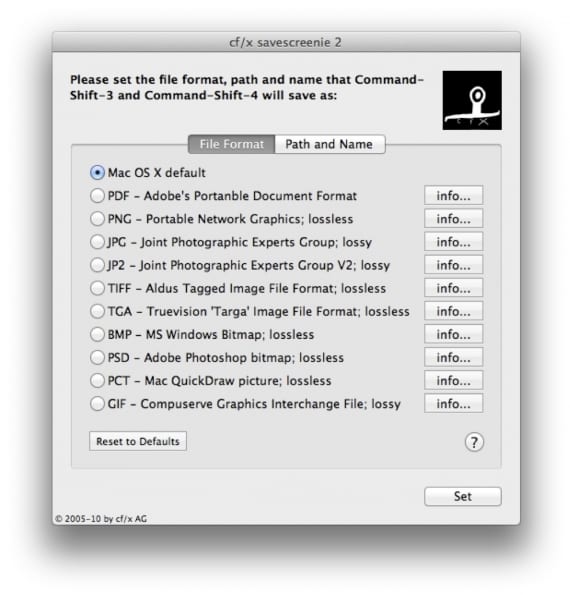
Cu ea poți modifica comportamentul de la utilitarul de captare a ecranului OSX după dorință și transformați un instrument deja rapid în ultrarapid, deoarece vă permite să modificați formatul de salvare automată, locația și chiar numele generic cu care sunt salvate capturile. Inutil să spunem că putem reveni la configurația implicită a sistemului oricând dorim.
Atunci te lăsăm cu mai multe trucuri ale acestui utilitar incluse în OS X și care oferă atât de multe posibilități:
Faceți capturi de ecran pe alte dispozitive Apple
Profităm de această postare orientată spre capturi de ecran pentru a vă spune cum putem obțineți o captură de ecran pe alte dispozitive Apple:
- Faceți capturi de ecran pe Apple Watch
- Înregistrați pe video ce se întâmplă pe dispozitivul dvs. iOS
- Cum să capturați imaginea pe un Apple TV de pe Mac
Le explic tuturor celor care încep pe Mac importanța capturilor de ecran, după șase luni îi întreb de ce nu ar părăsi Mac-ul și îmi spun „Nu pot trăi fără capturi de ecran”.
Este așa, este ceva atât de simplu de făcut încât ne place tuturor.
Am un dosar numit „capturi” și în interior unul pentru fiecare an, în prezent 2013 cu aproape 300 de capturi. Le convertesc în JPG-uri și le încarc pe serverul FTP privat cu ideea de a le putea accesa de pe orice computer, indiferent dacă este sau nu Mac.
Îmi trimiteți o cerere de prietenie pe FaceBook? Capturați cu data / ora și scoateți-o: p
Noroc.
Adevărul este că inițiez și mulți colegi și aceștia îmi spun același lucru. Toate cele bune!
Acest instrument îmi va fi foarte util. Este adevărat că profesorii trebuie să facă capturi de ecran rapid.
Sper că cu programul Savescreenie vă îmbunătățiți capturile! Mulțumiri!
Când iau capturile și trimit fișierul ca atașament, persoana care îl primește o face cu o calitate și o dimensiune foarte reduse.
Știe cineva cum să îmbunătățească calitatea unei capturi?
Mulţumesc mult
Nu pot face o captură de ecran cu trackpad-ul. Înainte de actualizare, dacă am făcut acea comandă plus tasta Shift plus numărul 4 și un dublu clic rapid pe trackpad, dar acum nu pot, nu cu un singur clic, nu cu două. O pot face doar cu mouse-ul și nu sunt chiar un fan al mouse-ului. Ma poate ajuta cineva?