
Conectați o unitate de stocare externă la Mac și nu o recunoaște? Este posibil ca, cu unele dintre soluțiile pe care vi le oferim, problema să dispară. Acum, este, de asemenea, foarte posibil ca niciunul dintre ele să nu funcționeze și să aveți într-adevăr o problemă cu porturile de expansiune ale computerului sau ca mediul de stocare să fie defect. Vom încerca să vă oferim mai multe soluții; unele dintre ele sunt foarte simple, dar există ocazii în care cel mai evident este primul lucru pe care îl eliminăm. Dacă conectați un hard disk sau o memorie USB la Mac și nu se întâmplă nimic, soluțiile pot fi după cum urmează.
Cablul USB nu funcționează corect
Unul dintre primii pași pe care ar trebui să-l verificați este dacă vreun element fizic este defect în pași. Pare o prostie, dar în multe ocazii - mai ales când ne referim la încărcările bateriei - cablul cu care încercăm să alimentăm și să citim datele nu funcționează. Astfel încât, încercați să conectați acest hard disk la alt computer și excludeți faptul că cablul USB este elementul care nu reușește. Înțelegem că, dacă este o memorie USB, acest pas trebuie omis.

Nu aveți activată afișarea unităților externe în Finder
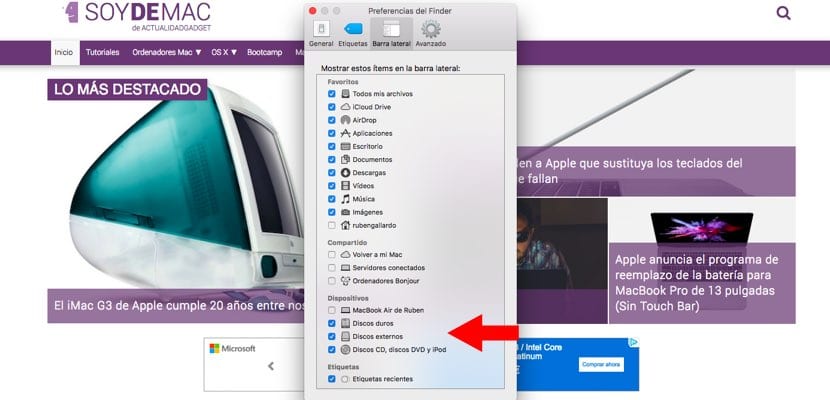
Conectați hard diskul extern sau memoria USB și verificați dacă acesta alimentează deoarece LED-urile indicatoare funcționează. Înainte de a continua cu pasul următor, cel mai bine este să verificați dacă Mac recunoaște într-adevăr dispozitivul. Deci, pentru aceasta, mergem la «Finder», mergem la bara de meniu și suntem interesați de opțiunea «Go». Apoi bifăm opțiunea «Mergeți în dosar ...» și În caseta de dialog care apare, trebuie să scriem următoarele:
/ Volume /
Dacă returnează rezultate și pe ecran apare hard disk-ul nostru extern sau memoria USB, motivul pentru care nu le vedeți pe ecran este ceea ce vă spunem mai jos.
Un alt motiv pentru care este imposibil să vedeți ceva din elementele de stocare externe pe computerul dvs. Mac este că nu aveți opțiunea corectă selectată pe sistemul dvs. Ce vrem să spunem prin asta? Deci ce o simplă activare în preferințele Finder și voila.

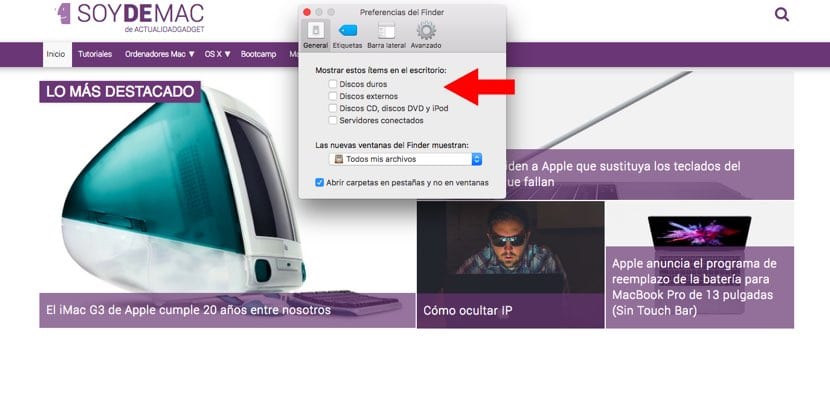
Adică, faceți clic pe „Finder” în Dock. Acum mergeți la bara de meniu și faceți din nou clic pe „Finder” și apoi pe „Preferences”. Veți vedea că există diferite file unde să înțepați. Ei bine, aici va depinde de ceea ce doriți ca rezultat final. Dacă doriți să vă conectați dispozitivul de stocare extern pentru a fi afișat pe desktop, accesați «General» și selectați elementele dorite.
Pe de altă parte, dacă ceea ce doriți este să apară în bara laterală Finder, alegeți opțiunea «Bara laterală» și marcați opțiunile pe care doriți să le afișați în secțiunea «Dispozitive».
Resetați controlul de gestionare a sistemului (SMC)
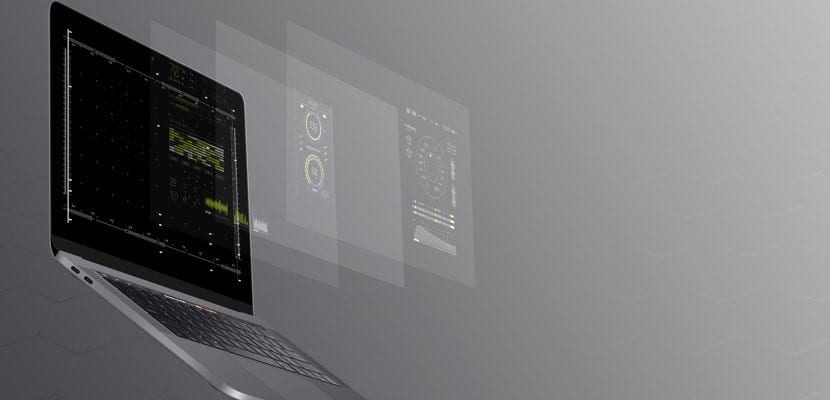
În cele din urmă, dacă niciuna dintre soluțiile de mai sus nu v-a servit, este posibil să fie timpul resetați controlerul de gestionare a sistemului, cunoscut și sub numele de SMC. Cu acest pas este foarte posibil ca Mac-ul nostru să funcționeze din nou în condiții. Deși pe pagina de asistență Apple aveți toți pașii în funcție de tipul de echipament pe care îl aveți, de la Soy de Mas le avansăm mai jos:
Laptopuri MacBook (MacBook Air, MacBook, MacBook Pro) fără baterie detașabilă:
- Selectați meniul Apple> Închidere
- După închiderea computerului Mac, apăsați tastele Shift-Control-Option din partea stângă a tastaturii integrate și, în același timp, apăsați butonul de pornire. Țineți apăsate aceste taste și butonul de alimentare timp de 10 secunde
- Eliberați tastele
- Apăsați din nou butonul de pornire pentru a porni computerul Mac
Desktop-uri precum iMac, Mac Mini, Mac Pro:
- Selectați meniul Apple> Închidere
- După ce Mac-ul tău se oprește, deconectează cablul de alimentare
- Așteptați 15 secunde
- Reconectați cablul de alimentare
- Așteptați cinci secunde, apoi apăsați din nou butonul de pornire pentru a porni computerul Mac
iMac Pro (pași diferiți către un iMac convențional):
- Selectați meniul Apple> Închidere
- După ce iMac Pro se oprește, țineți apăsat butonul de alimentare timp de opt secunde
- Eliberați butonul de pornire și așteptați câteva secunde
- Apăsați din nou butonul de pornire pentru a porni Mac Pro
Bună ziua, am formatat un hard disk de la Windows 7 cu MACDRIVE 9 Pro, dar când l-am pus în Imac G5 (prea vechi OS X Tiger) și rulez discul de instalare se pare că va funcționa, dar după un timp devine un înconjoară centrul ecranului cu o linie încrucișată. Este discul formatat greșit? sau ce lipsește?
mulțumesc pentru răspuns…
salut, am o întrebare. Sunt nou în acest Mac Pro sau Apple și întrebarea mea este; Am un mac pro 2015 și vreau să-l folosesc pentru dj și problema este că am un disc USB extern și când îl conectez și îl pun la redare, nu primesc videoclipurile melodiilor, nu mai vine nimic altceva din sunet și fără videoclip, sper să mă înțelegeți, mulțumesc
Buna ziua mi-a fost de folos, am avut o problema cu un USB care nu a functionat si am crezut ca este USB pana cand am citit acest articol, multumesc mult! Am găsit și un program care mi-a fost foarte util pentru a elimina virușii și acele lucruri enervante care ieșeau din când în când, adwcleaner se numeste.
Salut, te consult. Mac-ul meu a avut o problemă de sistem și am înlocuit discul original cu un alt disc solid. Problema este că nu pot accesa vechiul disc, prin urmare, nici informațiile pe care le are. El nu o montează sau nu o listează... ce pot să fac?
Buna ziua, problema mea este ca am un hard disk portabil WD elements care a functionat bine pe mac book pro dar de la un moment la altul nu a mai aparut pe computer, exista o conexiune si merge led-ul, am incercat pe un mac vechi și a funcționat perfect, dar pe mac OS high sierra nu merge deloc, am încercat deja toți pașii de mai sus. :/