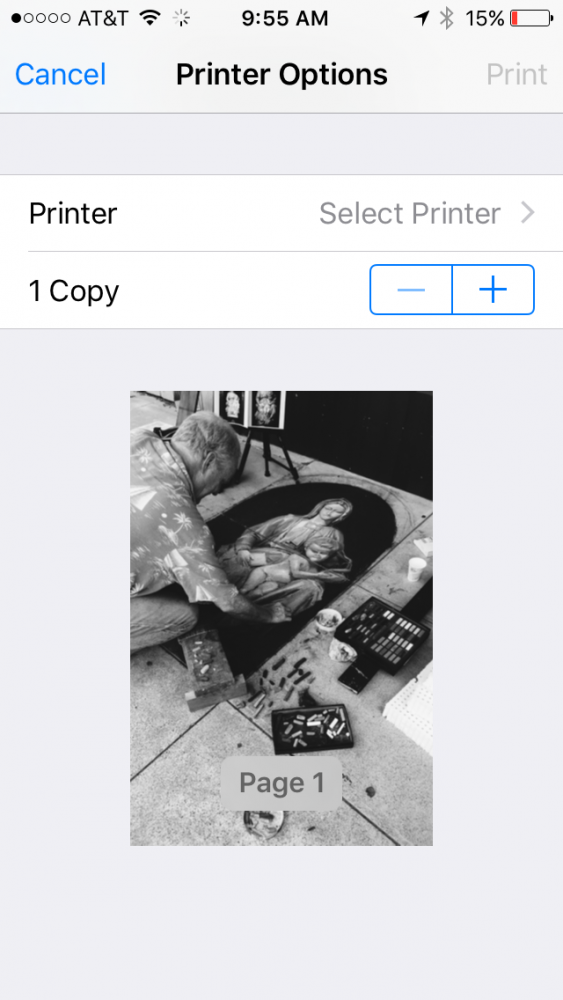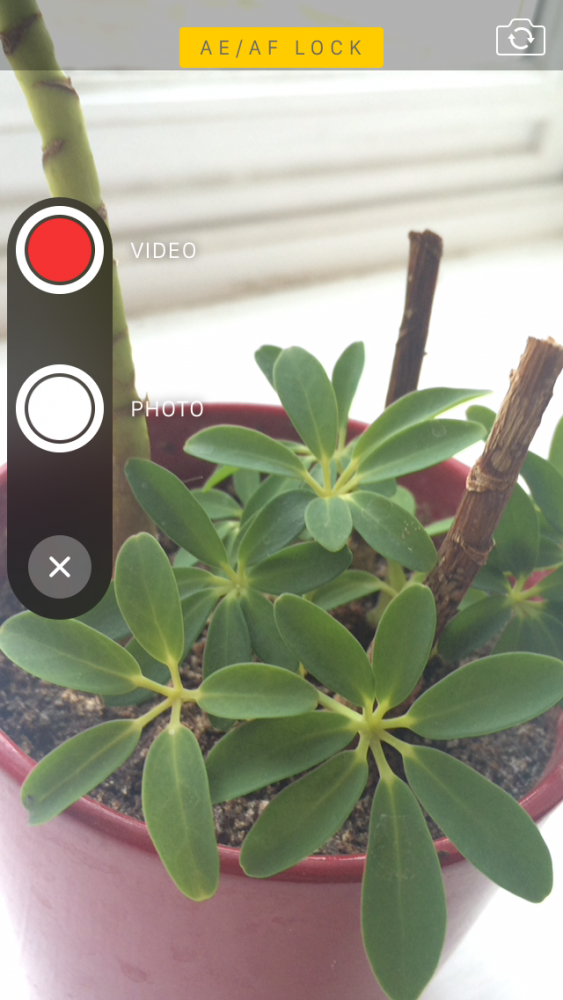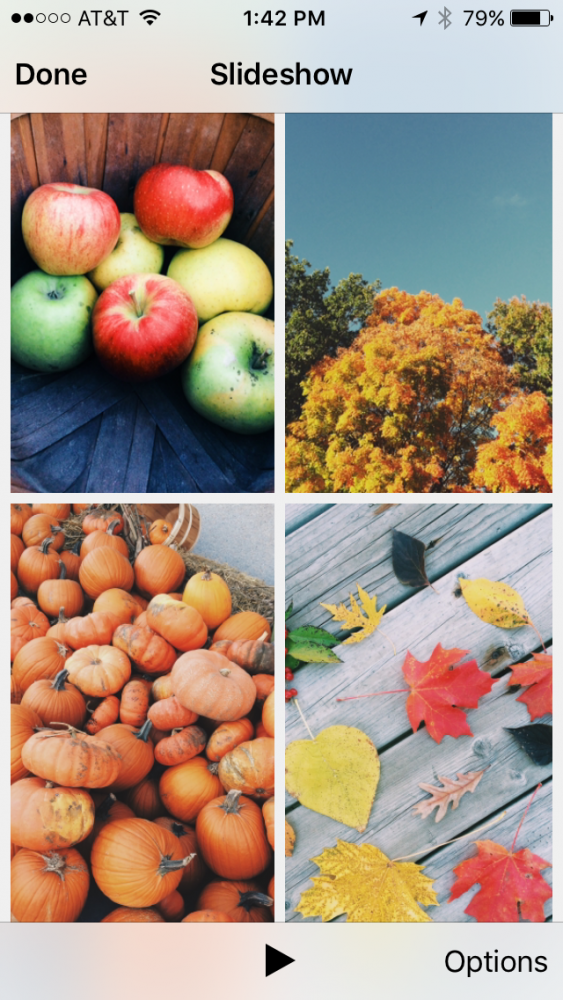Continuăm selecția pe care am început-o ieri dintre cele mai bune sfaturi pentru a stăpâni fotografia cu iPhone-ul dvs. și mai avem câteva dintre cele cu adevărat utile, așa că nu ratați!
Selectare multiplă
Înainte, dacă doream să alegem mai multe fotografii de partajat sau șters, trebuia să le selectăm una câte una, dar acum totul este mai ușor datorită selecției multiple. Din albumul care vă interesează cel mai mult, apăsați Selectați în colțul din dreapta sus, așezați degetul pe o fotografie și trageți, selectând pe toți cei pe care îi doriți. Acum apăsați acțiunea pe care doriți să o faceți: partajați, ștergeți ...

Imprimați fotografii de pe iPhone
Imprimarea fotografiilor direct de pe iPhone este ceva cu adevărat simplu, deși pentru aceasta veți avea nevoie de o imprimantă compatibilă cu AirPrint, deși există și aplicații în App Store care pot umple acest gol, vă spunem totul aici.
Vizualizați fotografiile după locație
Pentru a vizualiza fotografii în funcție de locul în care le-ați făcut, asigurați-vă mai întâi că ați activat serviciul în Setări> Confidențialitate> Locație. Derulați în jos până la opțiunea Cameră și permiteți accesul la locație în timp ce utilizați aplicația. Acum, accesați fila Fotografii din aplicația Fotografii. Aici imaginile sunt organizate după timp și loc, colecții și momente. Faceți clic pe un an pentru a vedea colecțiile pe care le păstrează; faceți clic pe o colecție pentru a vedea momentele din interior. De asemenea, puteți vizualiza locațiile fotografiilor ca miniaturi pe hartă cu o simplă atingere pe numele locației de deasupra selecției imaginii.
Glisați în jos pentru a reveni la vizualizarea Album
Deși puteți utiliza săgeata de navigare pentru a reveni la un album după vizualizarea unei singure fotografii, puteți, de asemenea, să glisați în jos. Doar deschideți o fotografie dintr-un album și, după ce o aveți pe ecran, glisați în jos cu un deget. În acest fel, veți vedea rapid albumul din nou.
Expediere rapidă de fotografii în Mesaje
Presupunând că destinatarul este un utilizator iPhone și aveți ambii iMessage activat, le puteți trimite instantaneu fotografii și videoclipuri direct din aplicația Mesaje. Pentru a face acest lucru, deschideți aplicația Mesaje și apoi țineți apăsată pictograma camerei din stânga barei de scriere. Glisați în sus pentru a face o fotografie sau a înregistra un videoclip și acesta va fi trimis destinatarului dvs.
Vizualizați o prezentare de imagini
Știați că puteți vizita orice album foto și puteți vedea o prezentare a fotografiilor? Puteți folosi chiar AirPlay pentru a viziona prezentarea de diapozitive pe Apple TV. Pentru a utiliza funcția de prezentare de diapozitive, deschideți Fotografii, selectați fotografia pe care doriți să o începeți și să apăsați pe butonul Partajare. Selectați Slideshow. Prezentarea de diapozitive va începe imediat redarea. Dacă doriți să modificați stilul de prezentare, acompaniamentul muzical sau viteza, apăsați Opțiuni.
Ștergeți versiunea Live Photo a unei fotografii
Dacă aveți un iPhone 6s sau 6s Plus, puteți face „Live Photos” sau Live Photos. Dacă vreți vreodată să ștergeți versiunea Live Photo a unei fotografii, selectați fotografia dorită și apăsați Editare. Atingeți pictograma Live Photos din stânga sus și selectați Gata.
Reveniți de la o fotografie editată la original
Dacă după editarea și salvarea unei fotografii nu vă plac rezultatele și doriți să reveniți la imaginea originală pentru a o lua de la început, puteți face acest lucru prin simpla deschidere a fotografiei și clic pe Editare în colțul din dreapta sus. Apoi, trebuie doar să faceți clic pe data roșie pe care o veți vedea în colțul din dreapta jos.
Și cu aceasta am terminat. Sper că ți-au plăcut aceste sfaturi pentru a profita de camera de pe iPhone. Le știați pe toate?
Nu uitați acest lucru în secțiunea noastră Tutoriale Aveți la dispoziție o mare varietate de sfaturi și trucuri pentru toate dispozitivele, echipamentele și serviciile dvs. Apple.
Apropo, nu ați ascultat încă episodul din Apple Talkings, podcast-ul Applelised? Și acum, îndrăznește să asculți și tu Cel mai prost podcast, noul program creat de editorii Applelizados Ayoze Sánchez și Jose Alfocea.
SURSA | Viața iPhone