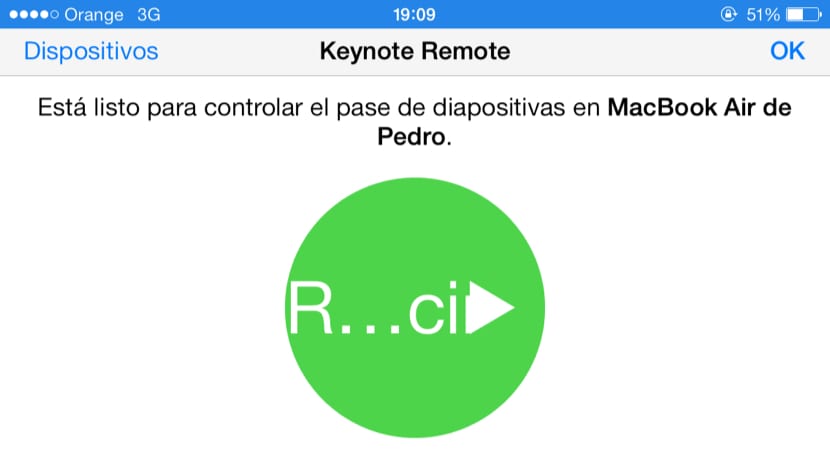Nu cu mult timp în urmă v-am spus că Apple a auzit mii de reclamații pe diferite forumuri de pe net, inclusiv pe ale sale, cu privire la opțiunile pe care suita iWork le pierduse după actualizarea la noua versiune.
Faptul este că cele trei aplicații ale suitei iWork au pierdut anumite funcționalități, care ulterior au fost recuperate în actualizările ulterioare. Keynote pentru Mac este unul dintre ele, permițându-i acum să fie controlat prin Keynote pentru iOS în sine și nu prin intermediul aplicației Remote..
Înainte de ultima actualizare atât a aplicațiilor pentru OSX cât și pentru iOS ale suitei de birou Apple iWork, utilizatorii puteau controla redarea diapozitivelor programului Keynote prin intermediul aplicației iOS, Remote. A fost o aplicație diferită de Keynote pentru iOS în sine.
Cu toate acestea, recent Apple a decis să elimine acea aplicație izolată și a încorporat această caracteristică în aplicația Keynote însăși atât pe iOS, cât și pe OSX.
Acum putem controla funcționarea Keynote în direcții diferite, adică putem controla Keynote OSX cu orice dispozitiv iOS și, de asemenea, putem controla aplicația Keynote pentru iOS însăși prin aceeași aplicație pe alte dispozitive iOS, așa cum s-ar putea întâmpla în caz de control al redării Keynote pe un iPad folosind un iPhone. În această postare ne vom ocupa de cazul controlați OSX Keynote utilizând un iPhone, dar vă spunem din nou că același proces se poate face cu alte configurații.
Pentru a configura dispozitivele, vom urma următorii pași:
- Deschideți Keynote pe Mac. De îndată ce îl deschidem, va apărea fereastra în care vom putea alege dacă dorim să deschidem o prezentare de pe iCloud sau de pe computerul nostru. Deschidem prezentarea pe care vrem să o controlăm cu iPhone.
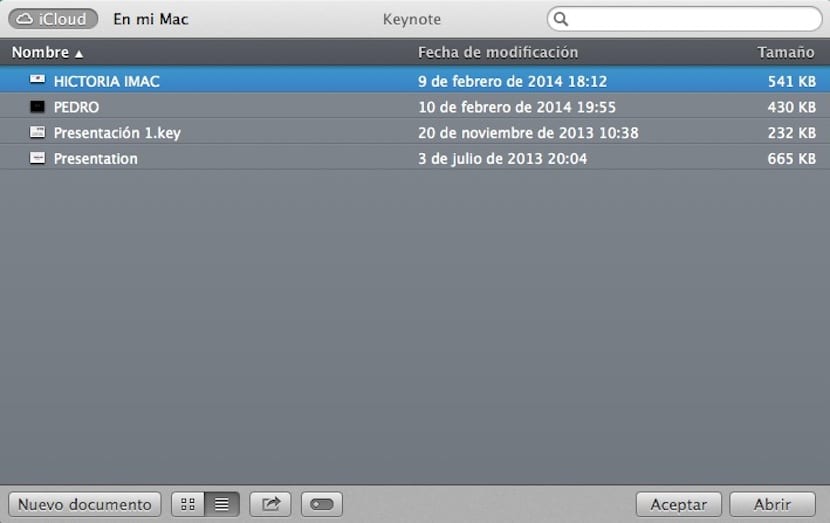
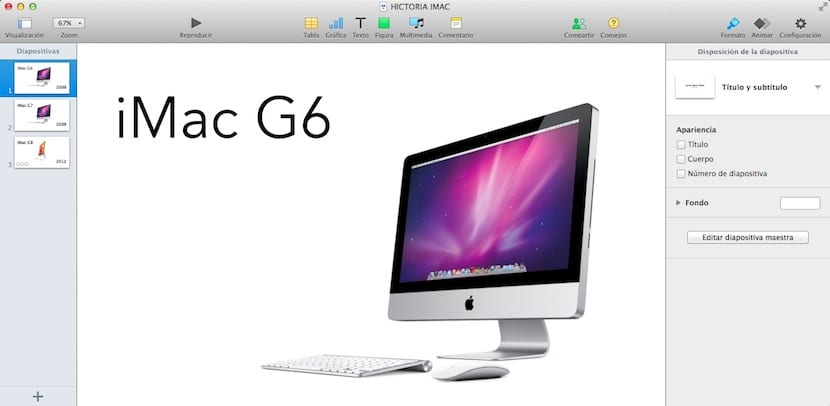
- Acum să mergem la Meniul principal Keynote și am intrat preferinţe. Veți vedea că apare un ecran în care vom face clic pe fila superioară a telecomenzilor și să facem clic pe Activare la distanță.

- După cum puteți vedea, în fereastră explică faptul că putem conecta un iPhone sau un iPad pentru a controla. Trebuie să verificăm că suntem conectați la același WiFi atât pe Mac, cât și pe iDevice.
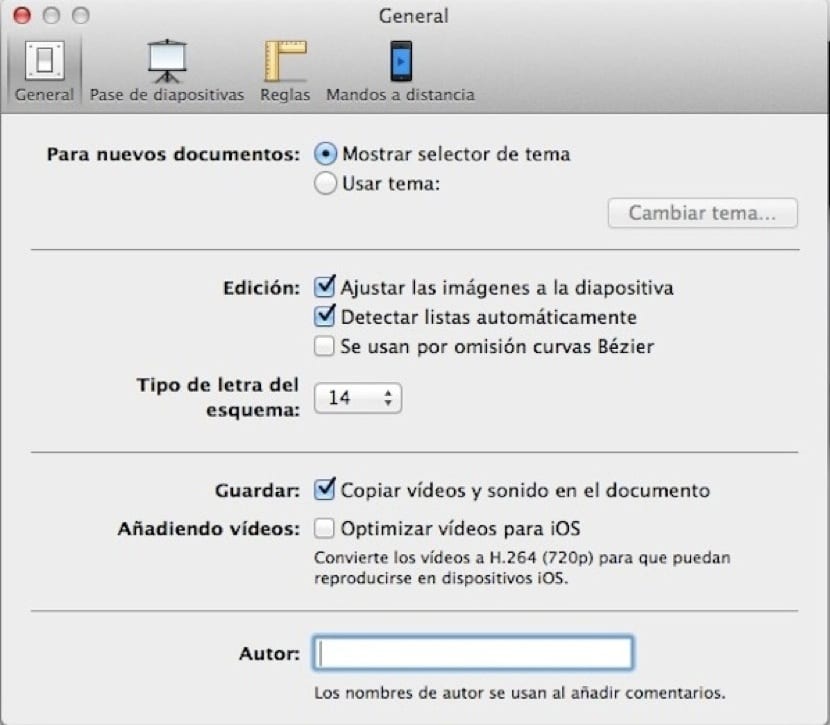
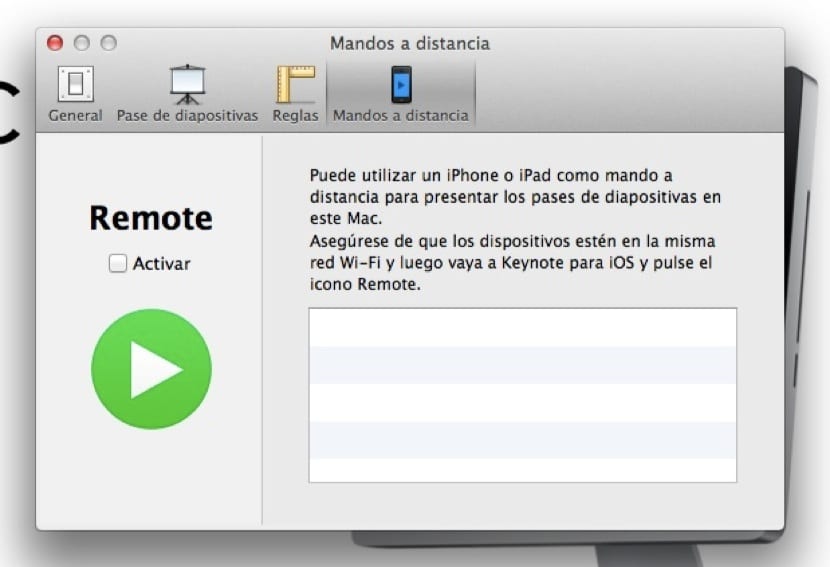
- Următorul pas îl facem în iDevice. Intrăm Keynote-ul iPhone-ului, de exemplu, și facem clic pe pictograma Remote. Veți vedea că o exclamație apare în roșu și vă spune să verificați dacă cele două sunt sub același WiFi. Dacă da, faceți clic pe partea stângă sus la Dispozitive și selectați MacBook-ul care se află pe listă. Finalizați procesul făcând clic pe partea de jos Adaugă un dispozitiv.
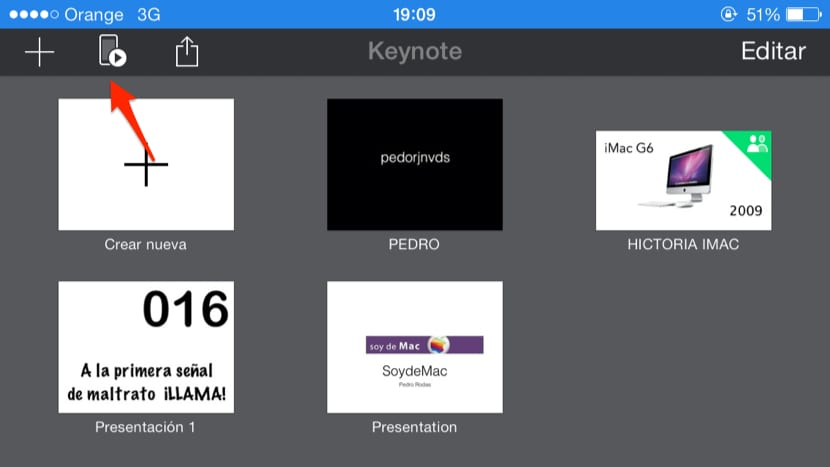
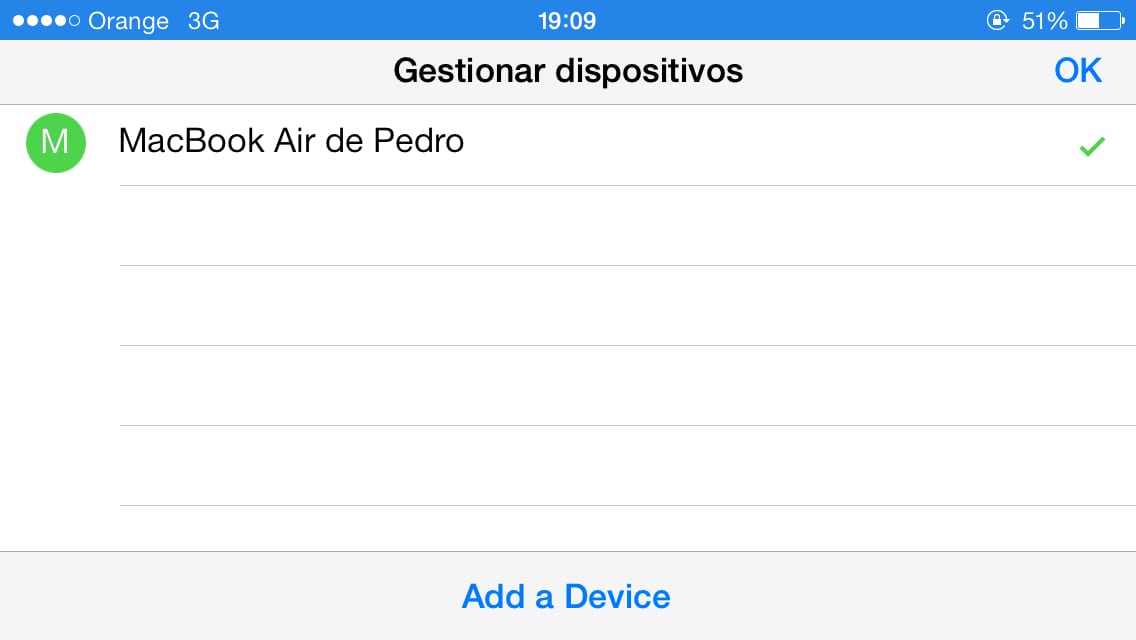
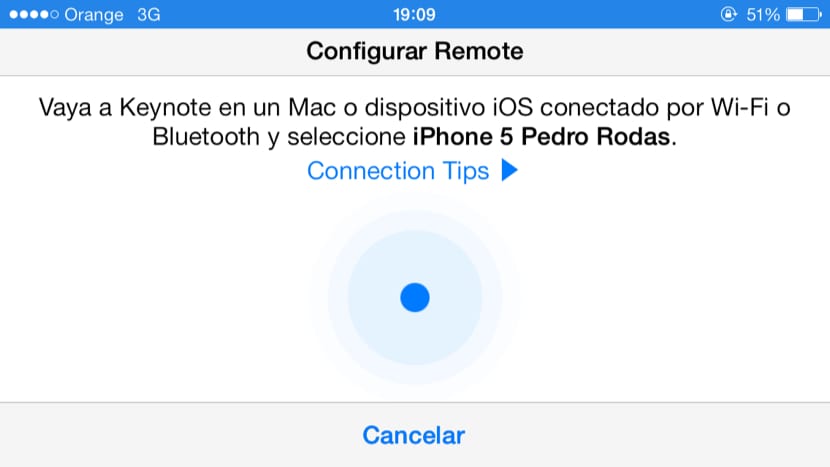
- Acum mergeți la computer, la Keynote Preferences din fila Telecomandă și veți vedea că iDevice-ul pe care îl veți putea conecta apare făcând clic pe butonul care a fost activat.