
Într-adevăr, opțiunea Previzualizare din OS X are multe posibilități dincolo de doar previzualizările imaginilor sau fotografii. Puteți edita culoarea, puteți selecta părți pe care dorim să le eliminăm din compoziție sau să inserați toate elementele necesare pentru a crea organigramele la un nivel de bază.
Adevărul este că poate fi considerat un instrument versatil și foarte util, de exemplu dacă doriți să obțineți semnătura dvs. dintr-un document scanat, suprimați fundalul, adică că nu este alb după semnătură și astfel îl puteți salva pentru a-l insera perfect în alte documente.

Pentru a începe să utilizați Preview ca program de editare și pentru a crea transparență, trebuie să activați bara de instrumente de editare care poate fi găsită făcând clic pe butonul de editare al meniului integrat în fereastră.
Aici avem mai multe opțiuni pentru a elimina fundalul imaginii și faceți-l transparent, de la cele mai simple cum ar fi Selecție eliptică și dreptunghiulară chiar și cel mai „inteligent” Alfa instantanee care va grăbi mai mult mângâierile moi. Puteți încerca toate aceste opțiuni pentru a efectua lucrarea de eliminare a fundalului imaginii cât mai mult posibil, după ce am selectat contururile pe care dorim să le eliminăm, trebuie doar să apăsați Șterge.

În imaginea de mai sus, încerc să elimin întregul fundal pentru a păstra doar literele și pentru a le putea introduce într-un alt fundal sau pur și simplu pentru a păstra fontul cu designul său. Ultimul pas este să ne grăbim cu aceste opțiuni până când obținem exact ceea ce căutăm, acest lucru poate fi extrapolat la orice imagine, desigur.

Odată ce obținem rezultatul final pe care îl dorim, putem insera rezultatul într-o altă pânză goală sau într-o altă imagine deschisă prin previzualizare pentru a edita compoziția finală pe care o vom obține.
Pentru a obține o pânză complet goală sau mai bine spus transparentă a dimensiunii pe care o dorim, trebuie pur și simplu să apăsăm această combinație de tastatură Shift - Ctrl - CMD - 4 și astfel alegem zona pe care o dorim pentru a obține o captură de ecran, deoarece va fi salvată în Clipboard.
Următorul lucru este să deschideți Previzualizare din aplicații și să apăsați CMD + V pentru a lipi imaginea, apoi CMD + A pentru a selecta întreaga zonă a imaginii și în cele din urmă apăsați șterge, în acel moment Vom avea deja o altă pânză transparentă pentru a putea insera imaginea deja lucrată anterior, pe lângă altele pe care le avem sau le dorim, opțional, puteți utiliza opțiunea de Afișare - Afișează fundalul imaginii pentru a vedea un fel de tablă de șah care va marca zona pe care a ocupat-o imaginea.
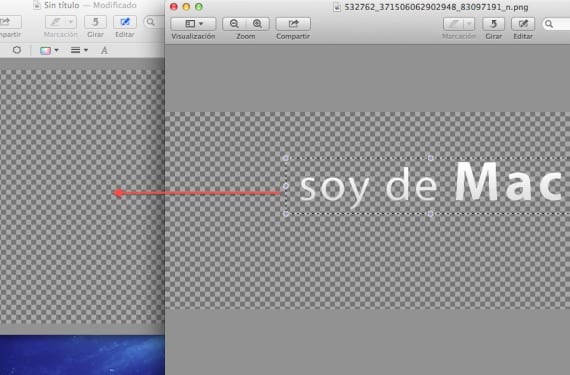
Dezavantajul este că odată ce imaginea este inserată în „pânza goală nouă” sau într-o altă compoziție, dacă apăsăm CMD + V, o lipim și modificăm dimensiunea acesteia sau orice dorim să edităm, dacă eliberăm mouse-ul nu mai pot fi modificate deci trebuie să fim cu editare - anulare sau CMD + Z Până să obținem ceea ce căutăm, este un pic greoi, dar rezultatele sunt decente.
Mai multe informatii - Gestionați PDF-urile după bunul plac din utilitarul de previzualizare și scaner
Sursă - Cnet
Nebun, am folosit Photoshop doar pentru asta, când am avut instrumentul pe propriul MAC, îl voi încerca.
Contribuție excelentă, vă mulțumesc foarte mult.
Previzualizarea mea nu are opțiunea de editare, m-am uitat deja la opțiunea de a personaliza bara de instrumente și nu are un instrument de editare sau pictogramă, am Mac OS X versiunea 10.6.8 și previzualizare versiunea 5.0.3