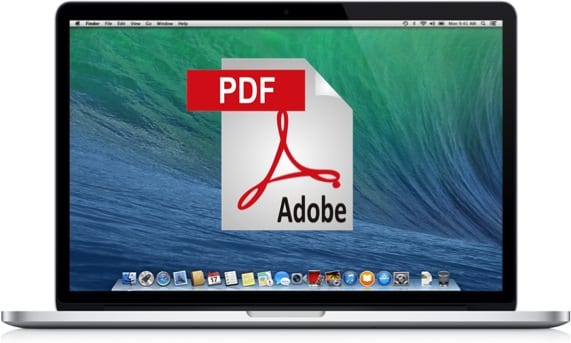
Când ajungem la un nou sistem de operare, frica ne invadează și începem să ne întrebăm dacă am făcut bine să ne schimbăm. În cazul în care schimbarea a avut loc către sistemul Cupertino, veți vedea încetul cu încetul că ați făcut o alegere bună.
În sistemul OSX există multe utilități ascunse. Printre acestea veți găsi în meniul de imprimare posibilitatea de a salva orice document de care aveți nevoie în format PDF.
Cu siguranță, de multe ori te-ai trezit în situația de a fi nevoit să tipărești un fișier și să nu ai cerneală în imprimantă sau pur și simplu te afli într-un loc fără periferice de ieșire și trebuie să iei dovada a ceva ce ai făcut prin rețea. Faptul este că cu acest utilitar tipăriți în format PDF, puneți-l pe un pendrive și atât.
Faptul este că într-un fel, pentru a efectua operațiunea, se fac mulți pași înainte de a putea obține fișierul final. Astăzi vă vom arăta cum să creați o comandă rapidă de la tastatură care generează același flux de lucru și, dintr-o lovitură, avem fișierul convertit în PDF în câteva secunde.
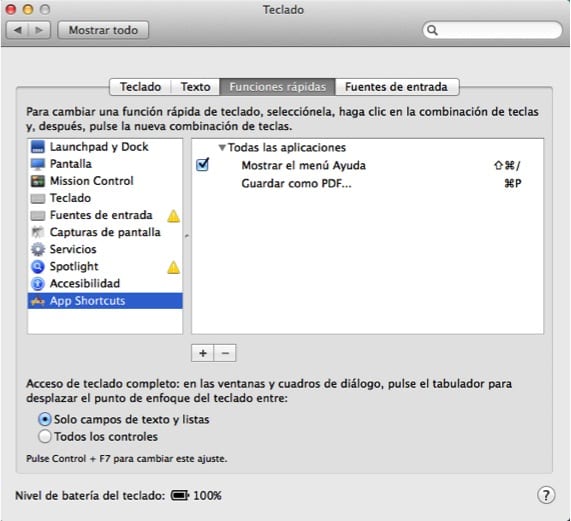
Pentru a efectua acțiunea mult mai repede, vom atribui o comandă rapidă de la tastatură meniului respectiv. Pentru aceasta, vom introduce System Preferences și vom selecta „Keyboard”. În fereastra care apare, alegem fila superioară care scrie „Funcții rapide”. Apoi, în bara laterală din stânga alegem „Comenzi rapide pentru aplicații” și în fereastra din dreapta dăm „+” pentru a adăuga o nouă comandă rapidă de la tastatură în „Toate aplicațiile” pe care o vom apela așa cum este același lucru pe care îl vedem în mod normal la deschiderea Meniul PDF, în acest caz vom pune așa cum este chiar și cu cele trei puncte de suspensie după: „Salvați ca PDF ...”. Mai jos atribuim comanda rapidă ⌘P și gata.
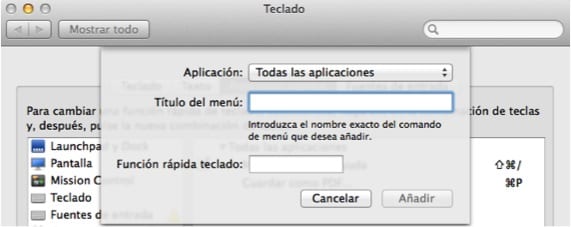
De acum înainte, de fiecare dată când doriți să convertiți ceea ce aveți pe ecran în PDF, trebuie doar să apăsați ⌘P pentru a declanșa primul ecran al meniului și apoi apăsați din nou „P” cu ⌘ apăsat pentru al doilea ecran.
Mai multe informatii - Cum se criptează un PDF înainte de al trimite prin poștă