
Pentru cei care nu știu, Automator este o aplicație care se află pe Mac-urile noastre de la primele versiuni. Deși pentru utilizatorii începători, poate părea o aplicație foarte completă, cu puține cunoștințe și imaginație, am început repede să profităm de ea. În concluzie, Este folosit pentru a programa procesele, astfel încât Mac-ul nostru să le execute în câteva secunde și că ar dura ceva timp dacă trebuie să o facem cu propriile noastre mijloace. Astăzi vom ști cum să îmbinăm mai multe capturi de ecran sau imagini într-un singur document, într-un singur document PDF cu ajutorul Automator.
Primul lucru va fi să rulați aplicația Automator. Îl găsim în Launchpad, în folderul others. Dacă nu doriți să întrebați, îl puteți căuta pur și simplu în centrul atenției, introducând Automator.
Prima dată când este rulat, apare un meniu care indică funcția pe care doriți să o creați sau deschideți un document existent. Începem cu deschide un document existent. Această funcție va fi utilizată atunci când am creat un proces și dorim să-l folosim imediat. Deoarece nu avem procese create, o vom crea pe a noastră.
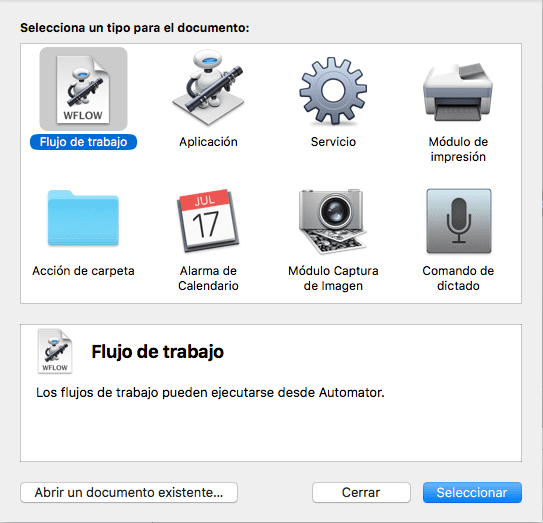
Click pe Fluxul de lucru și apoi Selectați. Acum se deschide interfața obișnuită Automator, unde vedem cele două coloane din stânga și un spațiu mai mare în dreapta. Acum trebuie să facem clic pe primul proces din prima coloană, care va fi Fișiere și foldere din submeniul bibliotecii. În a doua coloană, vor apărea noi opțiuni. Căutați și selectați Obțineți articolele Finder specificate. Faceți clic pe acesta și funcția se va deplasa în partea dreaptă.
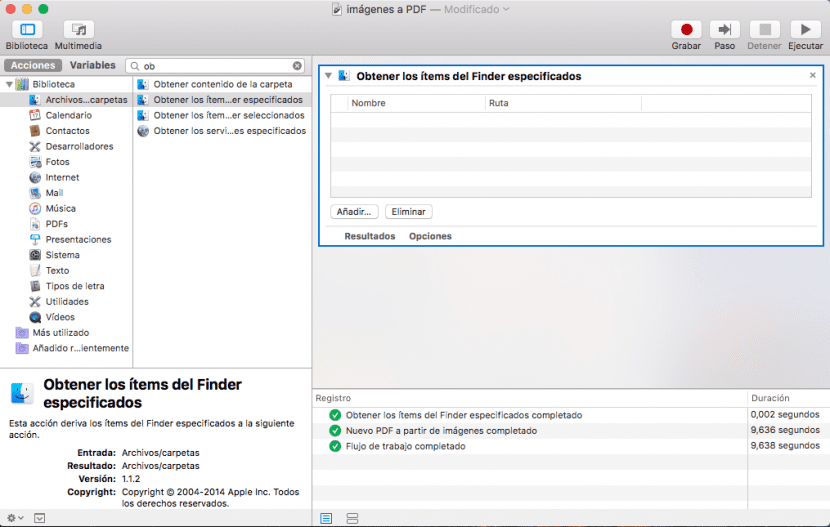
Apoi reveniți la prima coloană și găsiți PDF-uri. Când este apăsată, a doua coloană caută PDF nou din imagini și apăsați-l din nou. Acum veți avea cele două funcții pe partea dreaptă care erau goale la început.
Fluxul dvs. de lucru este creat. Dar cum se folosește? Mutați capturile de ecran sau imaginile în dreptunghiul din Obțineți articolele Finder specificate sau apăsați adăugați și selectați-le. Acum, selectați în PDF nou din imagini cum doriți să fie poziționate imaginile. Puteți alege dimensiunea curentă, pagina completă sau lățimea exactă. Selectați funcția dorită.
În cele din urmă, faceți clic pe Executare și într-o clipă veți avea PDF-ul creat în locația selectată.