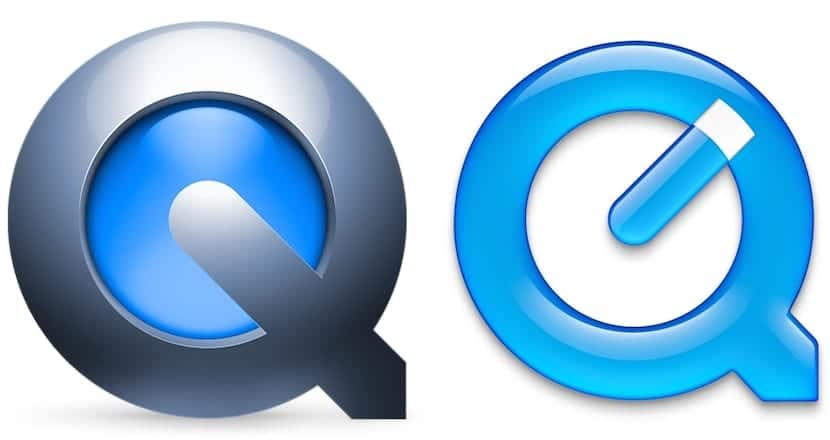
Până la lansarea Yosemite, pentru a înregistra ecranul Mac-ului nostru dacă intenționăm să facem un tutorial, a trebuit să apelăm la aplicații de la terți ca Camtasia, de exemplu. Dar de la sosirea OS X Yosemite, Apple a adăugat o nouă funcție în QuickTime care ne permite să înregistrăm ecranul Mac-ului nostru pentru a crea tutoriale pentru prietenii sau familia noastră sau pur și simplu pentru a le posta pe YouTube. Dar ne permite, de asemenea, să înregistrăm ecranul iPhone-ului și iPad-ului nostru.
Deși QuickTime Cu greu ne oferă opțiuni de configurare, Are opțiunea de a putea înregistra doar o parte a ecranului, astfel încât să nu fim nevoiți să înregistrăm întregul ecran atunci când acțiunea este concentrată doar pe o parte a acestuia, mai ales dacă dorim să o afișăm, aceasta ocupă doar o mică parte a ecranului.
Înregistrați o parte a ecranului Mac cu QuickTime
Pentru a putea înregistra o parte a ecranului Mac-ului nostru, trebuie să parcurgem următorii pași:
- În primul rând trebuie deschideți QuickTime, prin Launchpad> Altele sau direct prin Spotlight.

- Odată deschis, mergem la meniul de sus și facem clic pe Fișier> Înregistrare ecran nou.
- Tabelul care controlează înregistrarea pe care o vom face va fi afișat mai jos. Faceți clic pe butonul de înregistrare.
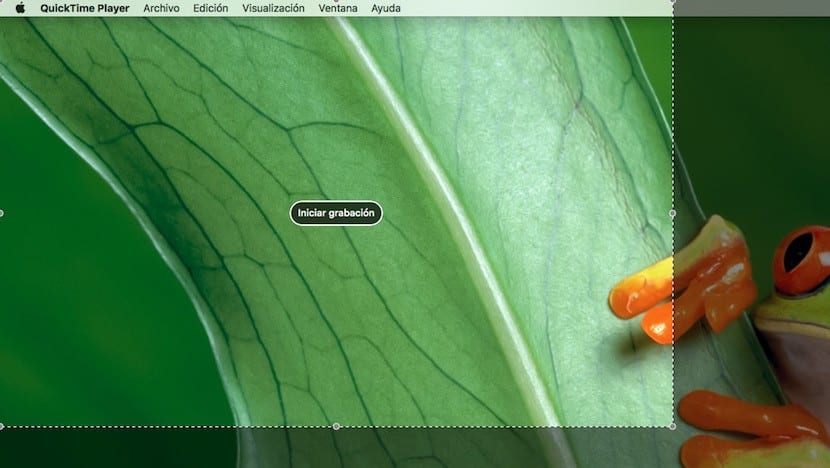
- În pasul următor trebuie setați partea de ecran pe care dorim să o înregistrăm. Rețineți că, dacă dimensiunea ferestrei este foarte mică, rezoluția videoclipului final va fi de aceeași dimensiune, deci este întotdeauna recomandabil să lăsați suficient spațiu pe ambele părți a ceea ce dorim să înregistram, astfel încât înregistrarea să fie ideală . Pentru a seta dimensiunea ecranului, trebuie să facem clic pe mouse și să setăm dimensiunea înregistrării.

- Automat faceți clic pe Începeți înregistrarea. Pentru a o termina, trebuie să mergem la bara de meniu și să apăsăm butonul care gestionează înregistrarea.
Cum puteți înregistra videoclipul, dar cu sunet. Fac ceea ce spui tu, dar sunetul nu se aude mai târziu ...