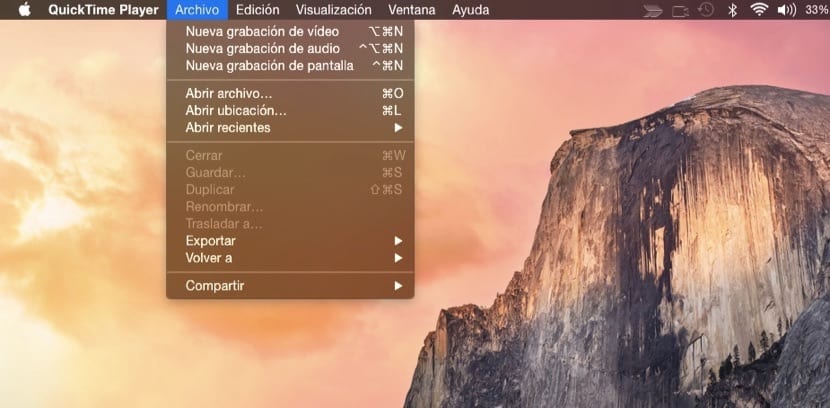
Continuăm cu prezentarea acelor mici știri care fac lansarea iOS 8 și nou OS X 10.10 Yosemite continuă să fie considerată adevărată de compania californiană. Au oferit ambelor sisteme posibilitățile pe care utilizatorii le solicită de mult timp. și că acum vin standard în aceste sisteme.
Vorbim, în acest caz, de nevoia urgentă pe care mulți utilizatori de înregistrați ce se întâmplă pe ecranul unui anumit dispozitiv iOS, fie că este un iPhone, iPad sau iPod touch.
Până acum, utilizatorii care doreau să facă o înregistrare a ecranului dispozitivelor lor iOS, trebuiau să meargă la aplicații de la terți care le permiteau să facă acest lucru fără prea multe complicații. Acum, după câțiva ani, Apple îl pune la dispoziția oricărui muritor nu numai pentru a înregistra ecranul Mac-ului dvs. cu OS X, ci pentru a putea înregistra ceea ce se întâmplă pe ecranul iPhone-ului, iPad-ului sau iPod touch-ului dvs.
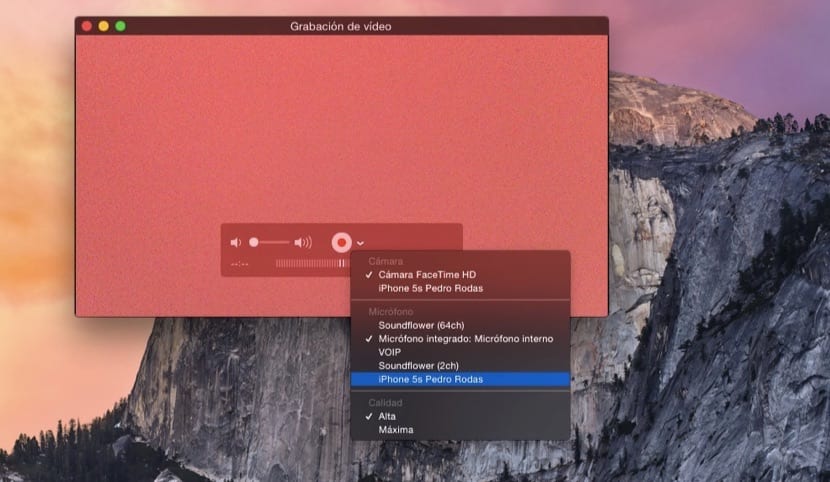
Pentru a face acest lucru, trebuie să folosim aplicația prin excelență a OS X, QuickTime. Este o aplicație care, pentru noii veniți în lumea mărului, are grijă de reproducerea videoclipurilor în sistem, adică ținând cont de formatul acestora, deoarece nu le reproduce pe toate aprioric dacă nu faceți câteva ajustări.
Ei bine, acum, la fel cum s-a întâmplat cu posibilitatea de a putea înregistra pe video ceea ce s-a întâmplat pe ecranul Mac, putem înregistra pe video ce se întâmplă pe ecranul dispozitivului nostru mobil. Pentru aceasta, vom lucra în același mod ca și pentru a înregistra ecranul Mac. Vom urma următorii pași:
- Deschidem QuickTime și apoi mergem în meniul de sus și facem clic pe Fișier> Înregistrare video nouă.
- Acum trebuie să spunem aplicației că ceea ce vrem să înregistrăm este ceea ce se întâmplă pe ecranul, de exemplu, al iPhone-ului nostru. Pentru a face acest lucru, trebuie mai întâi să conectăm iPhone-ul la Mac prin cablul pe care îl aduce pentru a le încărca sau pentru a sincroniza prin cablu.
- Odată ce a fost solicitată o nouă înregistrare video, se afișează o fereastră în care inițial vom putea vedea ce vede camera noastră iSight, adică fața noastră, heh heh
- În fereastra QuickTime pe care o avem deschisă, lângă simbolul roșu de înregistrare, vedem o mică dată descendentă care ne permite să deschidem un meniu derulant unde putem selecta dispozitivul pe care l-am conectat cu cablul.
- În acel moment, dimensiunea videoclipului se potrivește ecranului iPhone-ului și ne arată ce se întâmplă pe ecranul dvs.. O putem pune vertical și orizontal, obținând două tipuri diferite de videoclipuri. De asemenea, vom putea înregistra ceea ce vorbim sau ce se redă prin difuzoarele iPhone.
După cum puteți vedea, este un mod foarte simplu de a face tutoriale pentru a explica cuiva un anumit lucru și a-l trimite rapid prin e-mail. De la oră, înregistrarea ecranului iPhone-ului devine mai ușoară ca niciodată. Ne va fi suficient să fim clari despre ceea ce vrem să înregistrăm, să pregătim aplicațiile și fișierele de afișat în acel videoclip și apoi să conectăm dispozitivul la Mac pentru a-l putea selecta din lista pe care o comentăm.
Rețineți că mai târziu acest videoclip poate fi editat în iMovie pentru a-l pune ca parte a unui tutorial mai extins sau pentru a putea adăuga efecte interminabile, obținând astfel niște tutoriale foarte lustruite și bine finisate. Nu mai trebuie să testați mai multe aplicații pentru a înregistra ecranul iPhone, iPad sau iPod touch. Cu noua funcție QuickTime, în doar câțiva pași vom obține un rezultat egal, dacă nu chiar mai bun decât obțineam deja cu aplicațiile de la terți.
Nu mai așteptați și dacă acest articol v-a atras atenția, treceți la treabă și începeți să vă faceți înregistrări pe ecran.
Grozav !!
Ei bine, cu iPad 2 nu mă lasă să fac asta
Sergio, funcționează numai cu dispozitive care utilizează cablul fulger.
Iată un program de înregistrare video de pe ecranul iPad http://www.youtube.com/watch?v=BUTveZbjGPk