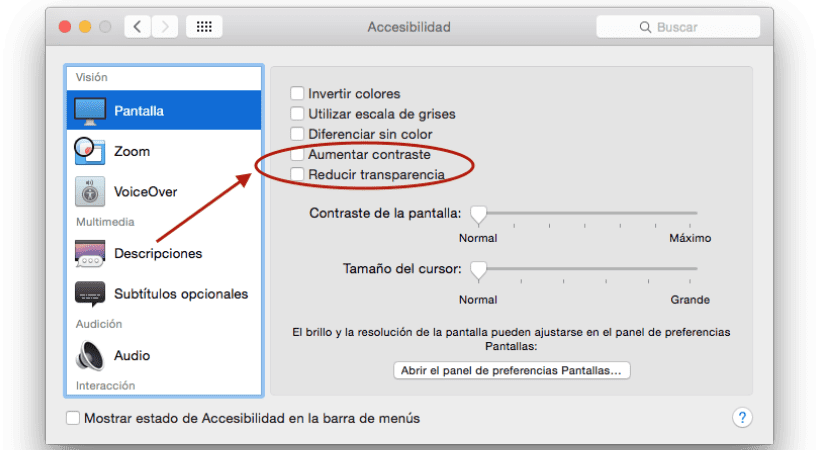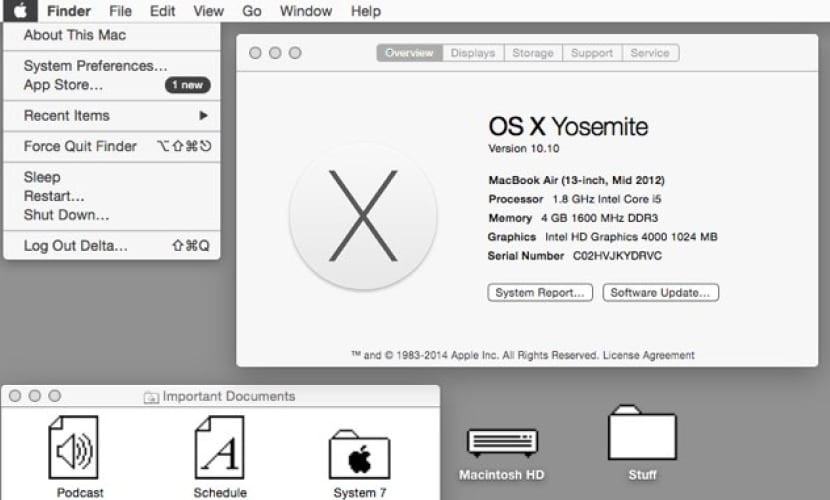
Acum, OS X Yosemite pare total inovator și cu un aer reînnoit care aduce un pic de prospețime sistemului după atât de mult timp cu un aspect similar în ceea ce privește pictogramele și aspectul sistemului, nu înseamnă că nu există un grup de utilizatori care să fie deja din nostalgie sau pentru a da o notă mai personalizată sistemului lor, vor să păstreze caracteristicile OS X Yosemite, dar cu o apariție ca cea a Mac-urilor de peste 20 de ani care rulează pe sistemul 7.
PREPARAREA
Acest sistem a fost cel mai bun care exista la acea vreme, pentru a vă face o idee, mașinile care îl conduceau au numărat doar cu un procesor la viteza de 33 Mhz sau mai putin. Acum, cu acest mic ghid, putem oferi un aspect OS X Yosemite dintre cele mai similare.
Primul lucru ar fi să ajustezi o serie de afișați parametrii în Preferințe sistem care va servi drept bază pentru conversie:
- Generalități: Vom schimba aspectul de la albastru la grafit și vom evidenția culoarea la grafit.
- Accesibilitate: Vom marca Reduce transparența și Crește contrastul.
- În Desktop și Screensaver> Desktop, selectați culori solide și apoi gri mediu
CONVERSIA LA SISTEM 7
Aici, cel mai important lucru, odată ce culorile și desktopul Yosemite au fost ajustate, este pachetul de pictograme pentru a finaliza efectul de a fi în fața sistemului 7. De fapt, avem diferite pictograme atât din OS 8, cât și din OS 9, dar cea care de fapt este interesată în acest ghid ar fi OS 7 sau, de asemenea, cunoscut sub numele de System 7.
Prin următoarele linkuri putem accesa descărcarea completă a icoanelor:
În acest moment putem decide dacă efectuăm o conversie completă cu toate pictogramele sau pur și simplu schimbăm unele dintre ele la alegerea noastră, dacă dorim să schimbămsunt doar una dintre câteva pictograme în mod individual vom proceda astfel:
Selectați orice element pe care doriți să îl modificați, cum ar fi pictograma acestuia pe discul principal sau un folder, cu butonul din dreapta (CMD + Click) vom face clic pe «Obțineți informații» și atunci vom putea vedea pictograma în coltul din stanga sus de la fereastra care ne-a apărut. În acest caz, vom căuta pictograma care se referă la pachetul pe care l-am lăsat în linkurile superioare, pur și simplu trăgându-l în locația celuilalt, schimbul se va face automat. Putem face acest lucru pentru câte pictograme dorim.
Pe de altă parte, dacă dorim să convertim fiecare dintre acestea la cele stocate în sistem, va trebui să ne mutăm în meniul Finder «Go» și să selectăm «Go to folder» în introduceți următoarea cale:
/System/Library/CoreServices/CoreTypes.bundle/Contents/Resources/
Aici vom vedea toate pictogramele sistemului care pot colecta pe cele pe care le-am descărcat din System 7 și le redenumim pentru a le face să coincidă cu pictogramele sistemului și să fie salvate făcând referire la cele pe care tocmai le-am înlocuit. Desigur, în primul rând este recomandabil să faceți o copie de rezervă a folderului și, dacă putem, a întregului sistem cu Time Machine.
Pentru a finaliza conversia, ar trebui să bifăm că Dock-ul este ascuns automat în Preferințe de sistem și să eliminăm bara de instrumente din ferestrele noi cu opțiunea „Ascunde bara de instrumente” în bara de titlu a folderelor. Cu aceasta, am avea deja noul nostru Mac cu un aer vintage de cea mai tare.