
A trecut o lună de la lansarea primei versiuni de macOS Catalina 10.15. De la început, această versiune a sistemului de operare a cauzat mai multe erori. Apple remediază aproape toate aceste bug-uri, marea majoritate cu lansarea macOS Catalina 10.15.1. Dar nu toate problemele sunt rezolvate cu această nouă versiune.
Acum câteva săptămâni am transferat Probleme la editarea fotografiilor în Fotografii. Unele fotografii care erau în iCloud nu au putut fi descărcate pentru editare. În schimb, această acțiune nu a oferit nicio problemă înainte de a instala macOS Catalina.
De fapt, această problemă nu a apărut pe un alt Mac cu o versiune anterioară macOS Catalina și nu a apărut pe un dispozitiv iOS. O soluție a fost să editați fotografia pe iOS, de preferință cu un alt editor decât iOS Photos și să o salvați în listă. Intuiția mea mi-a spus asta Versiunea 10.15.1 macOS Catalina ar rezolva această eroare. În plus, în macOS Catalina 10.15.1 beta în aplicația pentru fotografii veneau modificări, prin urmare, aceasta ar fi versiunea care ar rezolva această problemă. Dar nu a fost așa.
Prin urmare, soluția finală a trecut prin începe de la zero cu biblioteca foto a sistemului, așa cum voi explica acum. Pentru a realiza această soluție, trebuie să aveți Fotografii iCloudÎn caz contrar, veți putea restabili biblioteca dvs. numai cu opțiunea de a repara biblioteca foto sau utilizând ultima copie de rezervă înainte de instalarea macOS Catalina.
Aproape orice informație pe care o aveți în iCloud poate fi restaurată, iar fotografiile nu trebuie să fie mai mici. Pentru a face acest lucru, trebuie să faceți următoarele:
- Faceți unul copie de rezervă din biblioteca de sistem curentă sau verificați dacă fișierul (de obicei este în imagini) a fost copiat exact (copia și fișierul de pe computer trebuie să aibă aceeași dimensiune.
- Ștergeți fișierul din biblioteca foto a sistemului curent (va merge la coșul de gunoi în caz că trebuie să îl recuperați)
- Acum accesați fotografii, dar nu fără a apăsa mai întâi tasta cheie opțiune.
- Se va deschide un meniu pentru a selecta biblioteca foto pe care doriți să o deschideți sau, creați o nouă bibliotecă foto. Alegeți această ultimă opțiune.
- Adaugă nume că vrei și accepți.
- Acum du-te la preferinţe. În fila General faceți clic pe: Utilizați ca bibliotecă foto de sistem.
- Acum mergeți la a doua filă, iCloud și selectați: Fotografii în iCloud.
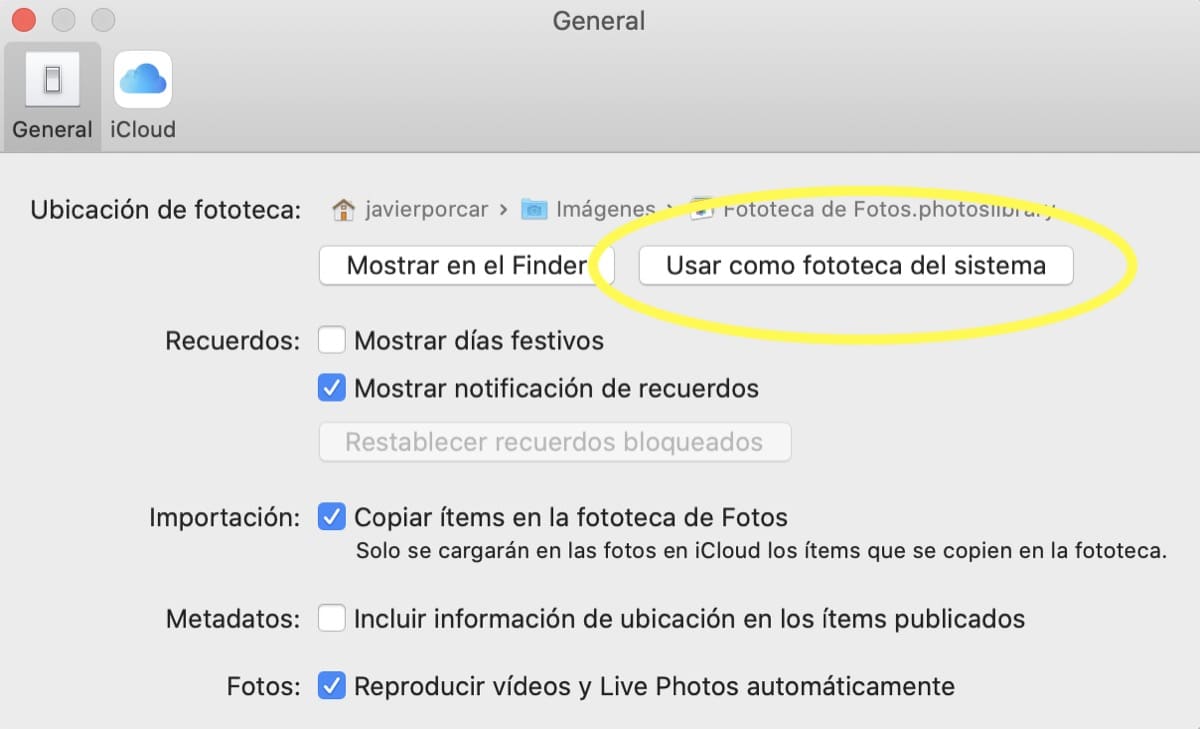
După aceea, sincronizarea de la zero, cu toate fotografiile pe care le aveți în iCloud, ar trebui descărcată din nou, acum fără nicio problemă. Asta dacă, în cazul meu, trebuia repornire pentru ca procesul să înceapă.