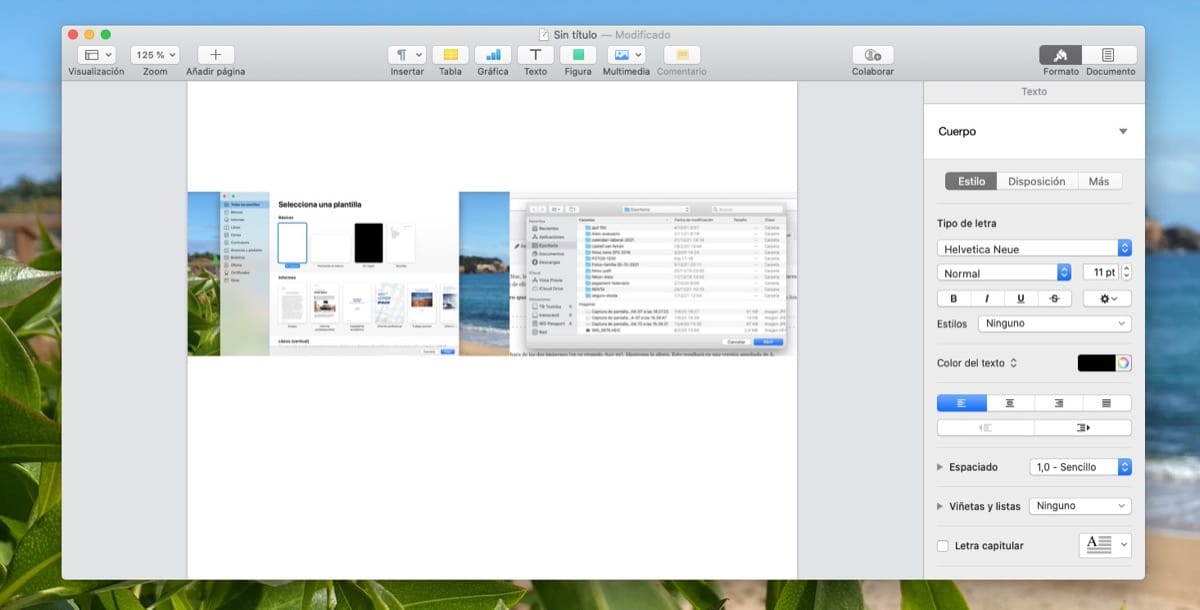
Astăzi vrem să vă împărtășim una dintre sarcinile pe care le putem îndeplini cu Mac-ul nostru, aceea de alăturați două sau mai multe fotografii ușor și rapid. În acest caz, există mai multe instrumente și opțiuni pe care le avem disponibile pe Mac-ul nostru pentru a îndeplini această sarcină, acum vom rezuma unele dintre ele în acest tutorial.
Este posibil ca această sarcină să fie deja cunoscută de mulți dintre voi, dar în unele cazuri va fi sigur Este bine să cunoaștem instrumentele sau aplicațiile pe care le avem la dispoziție în macOS pentru a uni două fotografii sau imagini direct pe echipamentul nostru.
Cum să unești două fotografii pe Mac
După cum am spus la început, aceasta poate părea o sarcină cu adevărat complicată dacă nu cunoașteți instrumentele pe care le aveți deja instalate pe computer. Și este că toate Mac-urile oferă opțiunea de a lipi două imagini fără a fi nevoie de aplicații terțe.
Primul lucru care ne vine în minte cei mai mulți dintre noi când încercăm să editam o imagine sau o captură de ecran este să deschidem instrumentul Previzualizare pe Mac. Această opțiune, din păcate, nu oferă momentan mecanismul de a uni două fotografii, așa că trebuie să privim un putin mai departe si accesați o altă aplicație nativă Apple, Pages. Cu siguranță mulți dintre voi sunteți surprinși de el, dar este absolut adevărat că sunt cea mai simplă, mai rapidă și mai eficientă opțiune de a lipi două fotografii în cea mai mare nevoie a noastră de aplicații terțe.
Utilizați Pagini pentru a uni două fotografii
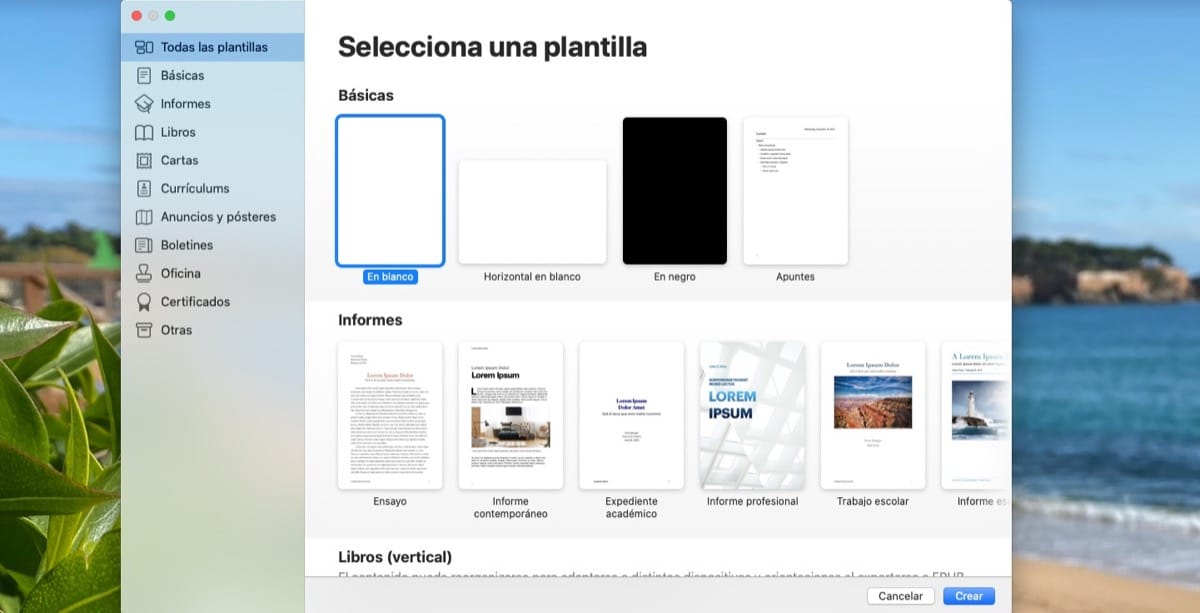
Primul lucru pe care trebuie să-l facem este să accesăm aplicația Pages, pentru asta dacă nu o avem o putem descărca complet gratuit pe computerul nostru din App Store. Odată ce îl avem instalat pe Mac-ul nostru, îl executăm și pur și simplu deschidem un nou document gol.
Acum avem deja în echipa noastră aplicația deschisă pentru a uni aceste două imagini, este la fel de simplu trageți direct de pe desktopul nostru sau din folderul în care sunt fotografiile în caseta goală. Odată ce le avem în aplicație, pur și simplu trebuie să ajustam măsurătorile și pentru aceasta vom selecta cu indicatorul peste fiecare.
Apoi, odată ajustate măsurătorile, putem salva fișierul cu imaginile sau fotografiile deja atașate pe desktop-ul nostru direct sau în folderul dorit. Această sarcină este foarte simplă cu Pages, așa că la început vă recomandăm tuturor utilizați această aplicație pe Mac pentru aceasta și multe alte sarcini.
Personal pot spune că folosesc acest instrument pentru a cusă fotografii deoarece mi se pare foarte comod si usor de folosit, iar cel mai bun dintre toate este ca nu isi pierde calitatea si poate fi editat dupa bunul plac. În mod logic, fiecare utilizator este diferit, dar trebuie să știi că cu Pages poți efectua această acțiune.
Pixelmator Pro, Photoshop și aplicații similare sunt, de asemenea, valabile

În mod logic, atunci când începem să căutăm pe piață aplicații de editare foto pentru opțiunea de unire a două fotografii, ne este mult mai ușor. Și este asta astăzi există multe aplicații care oferă această opțiune de editare foto.
Pixelmator Pro este unul dintre cele mai populare în ultimul timp printre utilizatorii ecosistemului macOS (tot pentru iOS) din moment ce este disponibil la un preț destul de rezonabil și oferă multe opțiuni de editare a fotografiilor. În mod logic, această aplicație nu este doar pentru a face unirea a două fotografii, ci servește și ca editor de imagini pentru a îmbunătăți calitatea, luminozitatea etc. În acest sens, editarea fotografiilor folosind Pixelmator Pro este una dintre cele mai bune pentru acest tip de utilitate.
În acest caz, cererea Pixelmator Pro oferă o opțiune de încercare gratuită pentru cei care doresc să descarce aplicația. Puteți descărca această aplicație și încercați-o complet gratuit, trebuie să o accesăm direct de pe site-ul dvs sau din magazinul de aplicații pentru Mac, Mac App Store.
Pe de altă parte, este important de reținut că în urmă cu ceva timp unii utilizatori au folosit instrumentul macOS Preview pentru a efectua această sarcină de alăturare a fotografiilor, dar nu a fost ușor și a necesitat prea mulți pași. Cu aplicațiile pe care le avem astăzi disponibile, este mult mai ușor să faceți sarcina cu Pixelmator Pro, Photoshop sau chiar cu paginile native macOS în sine, decât personal. Încă cred că este cea mai bună opțiune dacă trebuie să îndepliniți această sarcină la timp și nu într-un mod recurent.
[Bonus] Aplicația Picsew pentru dispozitive iOS
Pentru toți cei care folosesc iPhone-ul pentru acest tip de acțiune, putem evidenția dintre toate aplicațiile disponibile la Picsew. Cunosc această aplicație de mult timp și chiar este una dintre cele pe care le folosesc cel mai mult direct de pe iPhone sau iPad. Este o aplicație care are o istorie îndelungată în Apple App Store, deci nu este o aplicație nouă care poate cauza bug-uri sau probleme.
În acest caz, cererea a primit recent o actualizare lăsând-o la 3.8.1 tuturor utilizatorilor. A corectat unele probleme detectate în versiunea anterioară și îmbunătățiri direct care au fost implementate cu o săptămână înainte, cum ar fi exportul în PDF sau îmbunătățiri în optimizarea aplicației.
Cum se utilizează Picsew
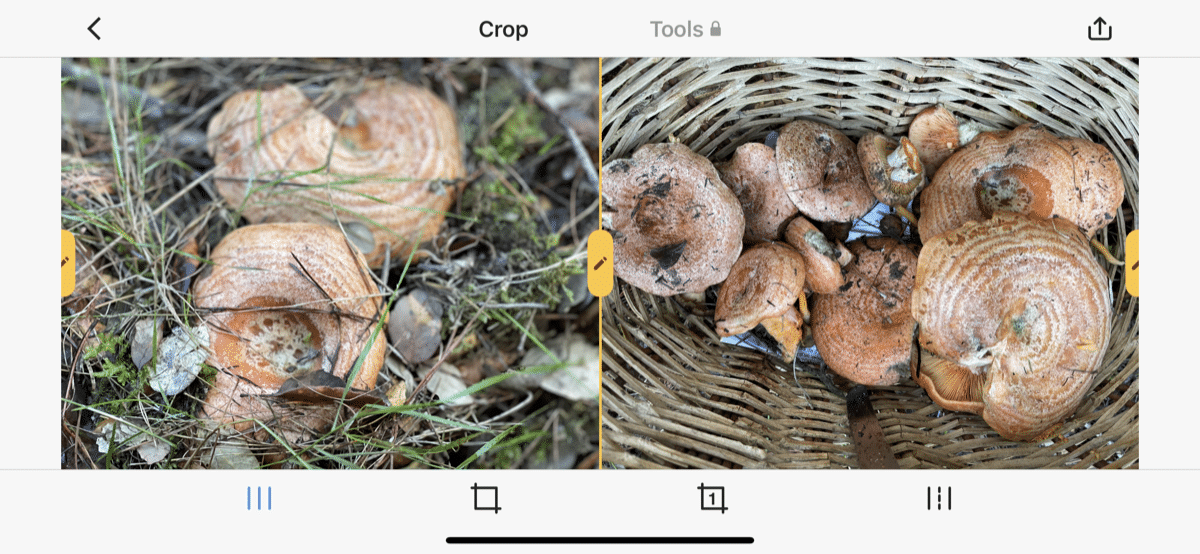
Această aplicație este foarte ușor de utilizat de către orice utilizator care o are descărcată pe iPhone. Odată deschis direct utilizatorul are opțiunea de alege dintre fiecare dintre imaginile tale din galerieAcesta poate fi modificat din setările aplicației, care nu sunt deloc complete.
Odată ce fotografiile pe care vrem să le alăturăm au fost alese, pur și simplu oferim opțiunea care apare mai jos pe verticală sau pe orizontală. Aplicația în sine va desfășura munca într-un mod simplu și într-un moment vom avea fotografia așezată una lângă alta. Salvăm în galerie și atât. Această aplicație este complet automată și îndeplinește sarcina pentru noi. Daca esti unul dintre cei care foloseste foarte mult aceasta functie, fara indoiala aceasta aplicatie poate fi de mare ajutor.