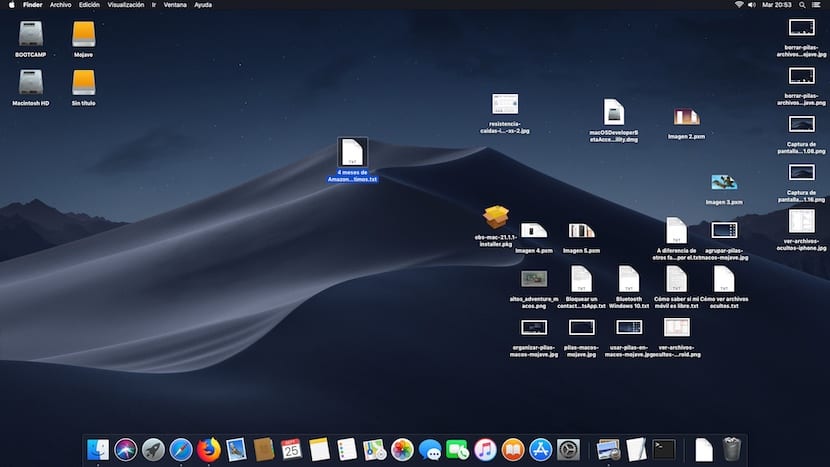
De luni trecută, noua versiune de macOS pentru computere Mac, care se află pe piață din 2012, este acum disponibilă sub numele Mojave. În Soy de Mac, am făcut diverse tutoriale pentru a le arăta care sunt principalele funcții ce ne oferă această nouă versiune și cum funcționează acestea.
Fără îndoială, una dintre cele care a atras cea mai mare atenție în timpul WWDC 2018 în care a fost prezentat macOS Mojave, este modul întunecat, un modul întunecat care este foarte ușor de activat așa cum vă arătăm în acest articol. O altă noutate, mai ales pentru cei mai dezorganizați în funcția stive de fișiere sau stive în engleză.
Această funcție se ocupă automat stiva toate fișierele de pe desktop în funcție de tipul de fișier care este. În acest fel, activând această funcție, care este dezactivată nativ, ne putem curăța rapid desktop-ul prin gruparea tuturor fișierelor în grămezi.
Al faceți clic pe fiecare teanc de fișiere, toate cele care sunt stivuite sunt afișate astfel încât să putem interacționa cu ele de parcă nu ar fi grupate. Dacă doriți să activați această funcție, vă vom arăta cum să o faceți.
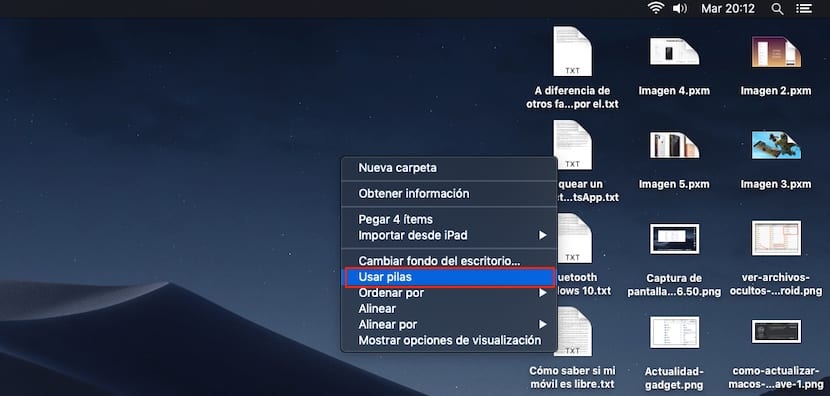
Dacă avem deja o cantitate considerabilă de fișiere pe desktop, trebuie doar să mergem într-un spațiu gol de pe desktop, să apăsăm butonul din dreapta al mouse-ului sau să facem clic cu două degete dacă folosim trackpad-ul și apăsăm opțiunea Folosiți baterii.

În acel moment, vom vedea cum toate fișierele vor fi grupate în grămezi, în funcție de tipul de fișier care sunt. În cazul meu, după cum puteți vedea în imaginea de mai sus, macOS a grupat fișierele în documente, imagini, capturi de ecran și multe altele. Stivele sunt create vertical și nu le putem deplasa în jurul desktopului, o funcție pe care Apple ar putea să o adauge în viitoarele actualizări.
Dacă vrem toate fișierele reveniți la poziția lor inițialăTrebuie doar să facem procesul invers și să debifăm opțiunea Utilizați bateriile. În acel moment, toate fișierele vor reveni la poziția inițială
Cum să grupați stivele
După cum am comentat mai sus, una dintre funcțiile pe care MacOS ar trebui să le includă în actualizările viitoare este posibilitatea de a putea mutați bateriile pe care le creăm în jurul biroului, deoarece acestea sunt situate doar pe partea dreaptă a ecranului într-o poziție verticală, lucru care poate să nu fie cel mai potrivit pentru mulți utilizatori și preferă să le plaseze în partea de sus a ecranului pe orizontală.
Deși este adevărat, opțiunea bateriilor nu are nicio configurație suplimentară, macOS ne pune la dispoziție o serie de setări, astfel încât să putem sorta conținutul care este afișat în ele. Odată ce bateriile sunt activate în macOS, apăsăm din nou cu butonul drept al mouse-ului sau cu două degete dacă folosim pista pentru a accesa din nou meniul unde îl activăm.
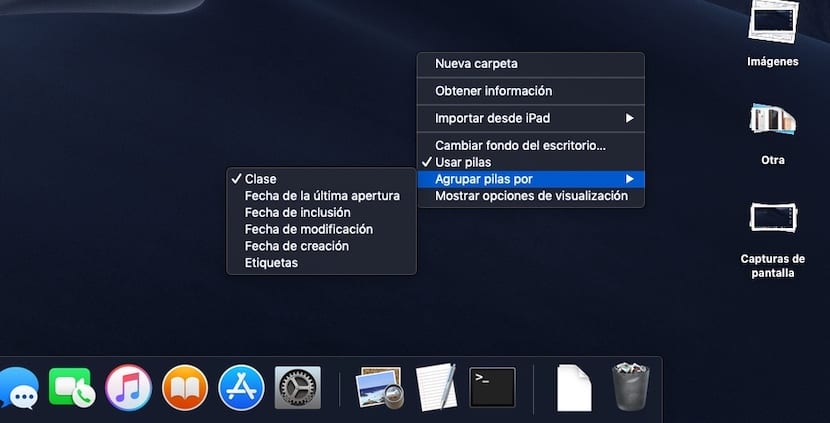
Chiar în partea de jos este o nouă opțiune numită Group Stacks By. Opțiunile pentru care MacOS ne pune la dispoziție organizează stive cu:
- clasă
- Ultima dată de deschidere
- Data includerii
- Data modificării
- Data creării
- Tag-uri
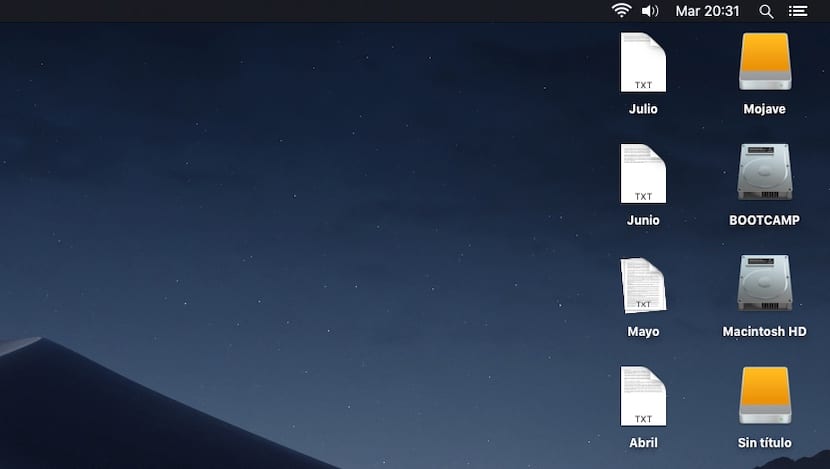
Când faceți clic, de exemplu, Ultima dată de deschidere, macOS va afișa stivele organizate în funcție de luna sau ziua în care au fost deschise ultima dată. În acest fel, este mult mai ușor să accesați cele mai recente documente pe care le-am creat și găzduit pe desktopul nostru MacOS.
Dacă folosim etichetele pentru, bateriile va fi afișat conform etichetelor cu care am clasificat fișierele, pentru a putea accesa fișierele mai rapid în funcție de clasificarea sau etichetarea noastră.
Cum să ștergeți stivele de fișiere
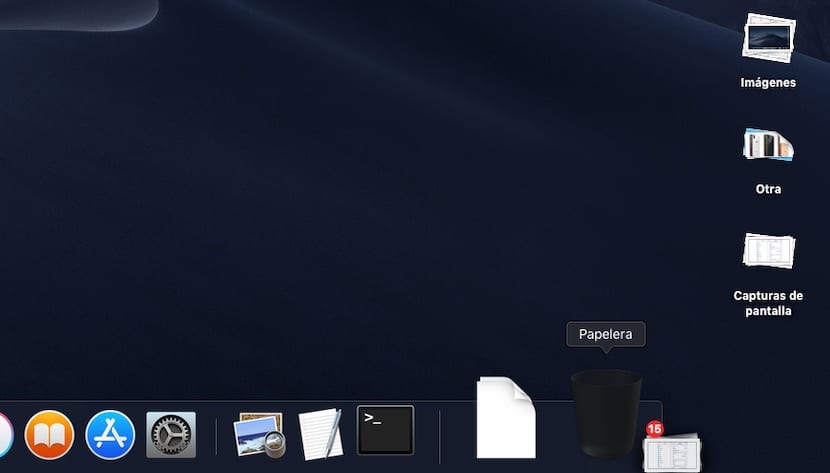
Deoarece Apple ne oferă o opțiune de a grupa împreună diferitele tipuri de fișiere pe care le-am pus să le avem pe desktopul nostru ne permite să le ștergem împreună, o opțiune care este apreciată, mai ales dacă în cele din urmă am decis să punem o comandă pe biroul nostru.
Pentru a șterge stivele de fișiere pe care le-a creat macOS la activarea acestei funcții, trebuie doar să mutați teancul de fișiere în coșul de gunoi. Când încercăm să recuperăm fișierele din coșul de gunoi, dacă ar fi cazul, acestea nu vor fi grupate, așa că va trebui să mergem unul câte unul verificând pe care dorim să le recuperăm sau să le returnăm pe toate pe desktop și să verificăm bateriile care a creat această opțiune, dacă o avem încă activată pe computerul nostru.
Mac-ul meu nu este compatibil cu macOS Mojave, dar vreau să folosesc stive de fișiere
După cum am menționat la începutul acestui articol, Apple a lăsat în afara acestei actualizări toate echipamentele înainte de 2011 (inclus), fiind singurele modele compatibile pe care compania le-a lansat din 2012. Dacă doriți să vă bucurați de această funcție, dar aveți un Mac care nu este considerat printre echipamentele necompatibile, colegul meu Jordi a publicat acum câteva zile un articol în care vă arătăm cum îl putem instala pentru a profita de noile caracteristici.
Dacă nu aveți timp sau dorință să vă complicați puțin viața pentru a profita de noile caracteristici pe care ni le oferă macOS Mojave, ar trebui să aveți puțină răbdare, pentru că cu siguranță unii dezvoltatori lansează o aplicație care vă permite să utilizați această funcție și va adăuga probabil noi caracteristici de personalizare care nu sunt disponibile nativ.
Cum se actualizează macOS Mojave de la zero
Da, totuși nu v-ați decis să instalați cea mai recentă versiune de macOS disponibil pentru Mac compatibil, din nou colegul meu Jordi a creat un excelent tutorial în care vă arătăm toți pașii de urmat pentru a putea efectuați o instalare complet curată a macOS Mojave.
Datorită iCloud, este foarte ușor să facem o copie de rezervă a tuturor fișierelor noastre. De asemenea, întotdeauna se recomandă o instalare complet curată a fiecărei noi versiuni a unui sistem de operare, indiferent dacă vorbim despre un computer sau un dispozitiv mobil.
