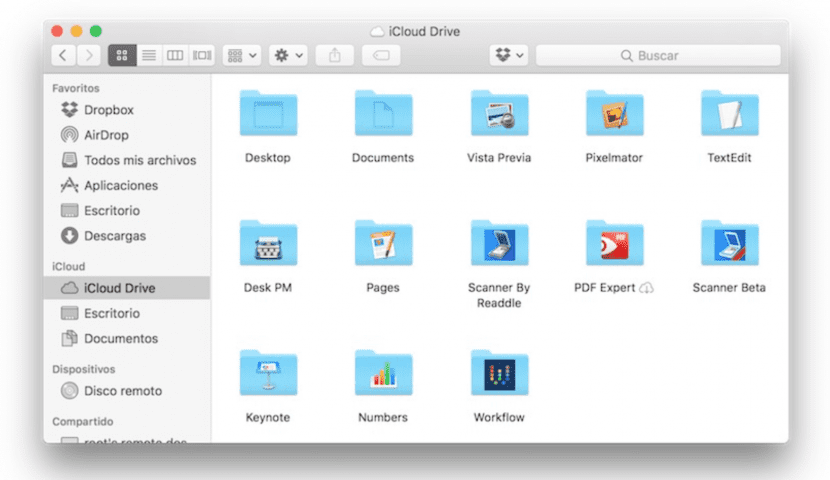
Odată cu sosirea macOS Sierra, din care există în prezent numeroase beta pentru dezvoltatori și, de asemenea, unele beta publice (de fapt, este momentul în care putem experimenta cu cel mai mare număr de beta), iCloud Drive este una dintre numeroasele noutăți a acestui nou sistem de operare care preia multă forță pentru orice utilizator de Mac. Cu atât mai mult dacă aveți și un alt dispozitiv de la compania Cupertino cu care să sincronizați date și / sau documente.
iCloud Drive permite ca orice document sau fișier, precum și setările de informații și aplicații să fie găzduite în cloud, astfel încât vom avea acces ușor la informațiile noastre de pe toate dispozitivele pe care le folosim în ziua noastră de zi cu zi. Una dintre marile noutăți ale macOS Sierra este că ne permite să găzduim toate informațiile de pe desktopul nostru, precum și din folderul Documente, fără ca acestea să dispară de pe dispozitivul fizic și să fie stocate în cloud.
În acest fel, avem asigurarea că fișierele noastre sunt stocate în siguranță în cloud-ul privat al Apple, fără problema de a nu le putea accesa. dacă nu avem internet în acel moment.
Deși iCloud Drive arată ca dropbox în anumite privințe, cum ar fi cele adăugate recent Tragere și plasare, efectuează sincronizări automate ca backup a fiecăruia dintre dispozitivele noastre care nu sunt posibile în niciun alt cloud. Datorită noilor îmbunătățiri și schimbări în macOS Sierra, ne putem bucura (în public, funcționează destul de bine) de aceste beneficii pe care ni le aduce acest nou utilitar.
Atunci tu vă explicăm pas cu pas modul în care ar trebui să configurați computerul dvs., astfel încât să vă puteți bucura de această nouă funcție pe propriul dvs. Mac:
- Mai întâi trebuie să accesăm Preferințe de sistem, unde găsim setările dedicate icloud.
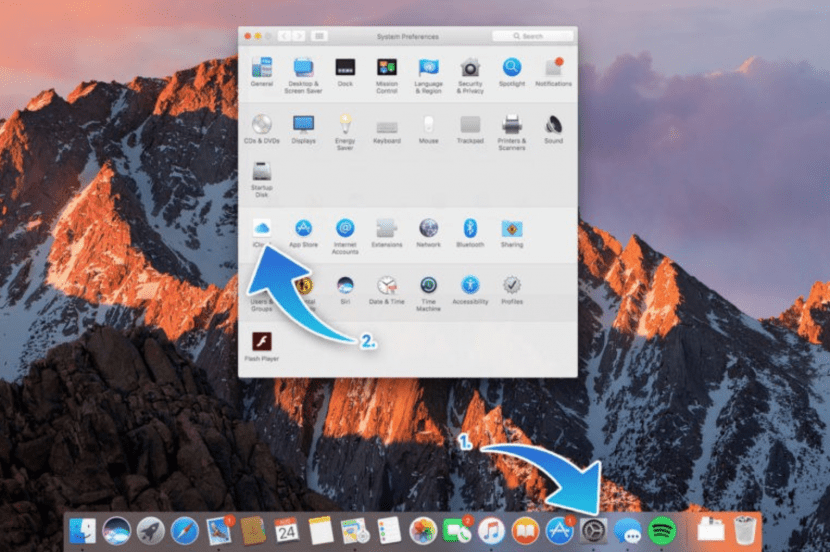
Pentru a accesa meniul de setări, trebuie să accesați Setări iCloud.
- Odată ajuns acolo, asigurați-vă că verificați caseta de selectare unde apare un nor albastru unde scrie «iCloud Drive“.
- Faceți clic pe opțiuni, în dreapta, pentru a configura modul în care doriți să funcționeze această funcție pe Mac.
- Toate aplicațiile care salvează documente sau un anumit tip de informații în iCloud vor apărea. Trebuie doar să bifați caseta acele aplicații pe care le considerați utile pentru a le salva Informatia ta. Puteți modifica acest lucru mai târziu, adăugând sau eliminând aplicații după cum aveți nevoie în orice moment.
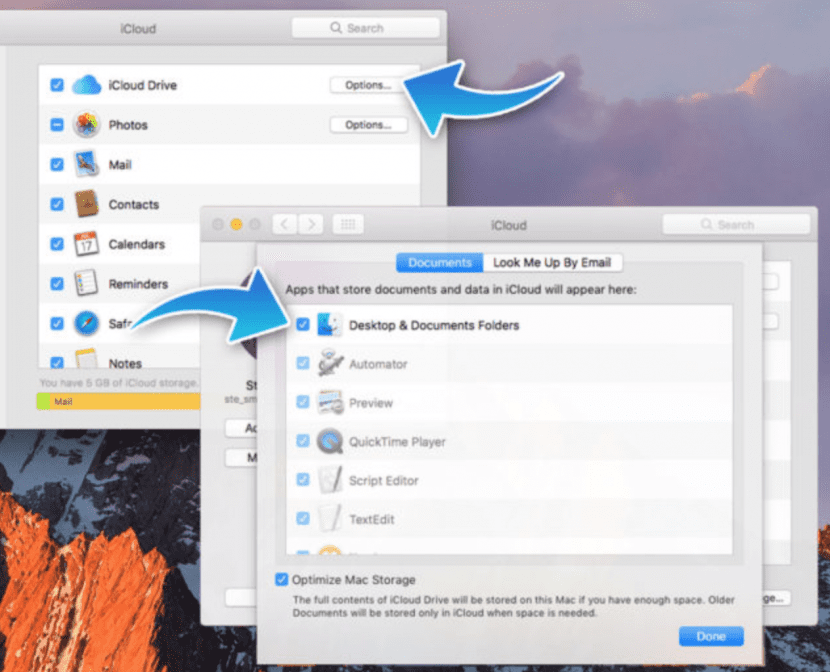
Bifați caseta de selectare iCloud Drive și faceți clic pe butonul numit Opțiuni.
- Mai jos este o opțiune foarte utilă numită Optimizați spațiul de stocare Mac, care este folosit pentru a insera informațiile mai puțin utilizate pe Mac-ul dvs., găzduindu-le în iCloud pentru a avea mai mult spațiu local pe computer.
Apoi, fișierele dvs. care se află atât pe desktop, cât și în folderul Documente vor începe să se încarce automat pe Drive. Acest proces poate dura ceva timp, în funcție de numărul de fișiere care există. Odată terminat, sunteți gata. Acum puteți accesa un folder creat automat în Finder numit iCloud Drive, unde veți găsi și gestiona toate documentele.
Este important să rețineți că acest lucru procesul este complet reversibil și configurabil. Dacă dorim ca această opțiune să nu fie activată pe niciunul dintre dispozitivele pe care le avem, este necesar să dezactivăm opțiunea iCloud Drive numai în Preferințe sistem - iCloud (dacă este un Mac) sau în Setări - iCloud (dacă este un terminal cu software iOS) a oricăruia dintre ele.
Documentele sincronizate pot fi vizualizate și pe orice dispozitiv iPhone sau iPad, având astfel totul la îndemână. Acest avantaj adăugat oferit de Apple cu acest nou software este un progres către îmbunătățirea organizației noastre și ușurința accesului la toate documentele de care avem nevoie.
Dacă încă nu ai îndrăznit testați beta-ul public (Personal, cred că este deja destul de stabil și nu ar cauza niciun pericol să îl instalați și să vă bucurați de el), se estimează că noul macOS Sierra va fi lansat oficial în această toamnă.
Știe cineva până când dimensiunea fișierului poate fi încărcată pe iCloud Drive, se poate încărca un fișier cu o greutate de 50 gb?
Încerc doar. Apple îți oferă 5 GB gratuit de utilizare, apoi pentru a crește capacitatea pe care trebuie să o plătești. Așa cum era de așteptat, totul este conceput astfel încât să plătiți pentru spațiu, deoarece acestea oferă foarte puțin pentru a încărca folderele și documentele desktop. Nici nu vă oferă să alegeți ce foldere să încărcați și care nu, este un înfuriat totul sau nimic. Prefer să folosesc în continuare dropbox-ul.
Bună, am o problemă Încerc să-mi adaug desktopul imac pe unitatea iclud, dar nu am opțiunea disponibilă, nu apare în listă, mă poate ajuta cineva? Mulțumesc