
Cu câteva ore în urmă a fost lansată versiunea oficială și pentru toți utilizatorii de MacOS Catalina. O versiune așteptată de mulți și asta acum acum poate fi descărcat gratuit fără nicio problemă pe computerele acceptate, care sunt cele mai recente Mac-uri.
Când vorbim despre noile versiuni de macOS, este important să ne gândim dacă merită actualizat direct pe computer și versiunea pe care am instalat-o sau, dimpotrivă, să realizăm o instalare curată, de la zero, așa cum se spune. Dacă ești unul dintre cei care își dorește efectuați o instalare curată a noii macOS Catalina, iată tutorialul, astfel încât să îl puteți face în siguranță și ușor.
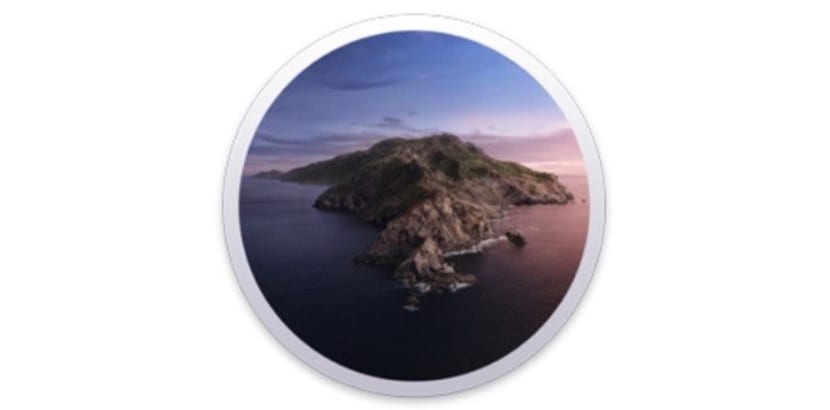
După ce am verificat dacă Mac-ul nostru este pe deplin compatibil cu noua versiune a sistemului de operare, nu mai rămâne decât să ne apucăm de treabă. Un alt detaliu de luat în considerare în această versiune este faptul că actualizarea temei aplicației la 64 de biți Este important să verificați dacă aplicațiile și alte instrumente pe care le folosim sunt compatibile cu noul macOS. Acest punct este esențial atât în procesul de actualizare, cât și de instalare a noului macOS de la zero și dacă totul este în ordine, putem urma pașii.

Backup la Time Machine
Întotdeauna, întotdeauna, întotdeauna backup înainte de actualizare. Știm că suntem grele cu acest lucru, dar cel mai important lucru și în toate cazurile trebuie să facem o copie de rezervă a Mac-ului nostru fie cu Time Machine, fie direct cu un disc extern. Aveți o „copie de rezervă” a sistemului Poate fi de mare ajutor în caz de probleme, așa că nu uitați și dați copia de rezervă.

Creați-vă propriul program de instalare sau descărcați direct de pe internet
Instalarea curată a sistemului este foarte simplă de realizat, dar nu putem sări peste niciun pas. Două moduri pot fi utilizate pentru a face instalarea curată, prin Terminal sau printr-o conexiune la internet. Într-un caz avem nevoie un USB extern sau un card SD de cel puțin 8 GB mai bine dacă are 12 GB și în celălalt cel mai bine este să aveți o conexiune de fibră bună.
Personal, vă recomand să utilizați un USB deoarece astfel avem programul de instalare în cazul în care dorim să-l folosim pe alte computere. Dacă puteți, încercați să evitați o reclamă USB sau similară, deoarece acestea pot provoca probleme (deși funcționează și ele) este întotdeauna mai bine să aveți un USB bun sau un disc cu USB C pentru aceste cazuri.
Înainte de lansarea în instalare vă recomandăm să citiți bine pașii dacă nu ai mai făcut-o niciodată. Să mergem cu pașii:
- Mai întâi avem nevoie de macOS Catalina, așa că îl descărcăm din Mac App Store. Odată descărcat, nu îl instalăm.
- Deschidem folderul Aplicații de la Finder și trebuie să găsim -Instalați macOS Catalina.app- găsit făcând clic dreapta pe „Afișează conținutul pachetului”Apoi în Cuprins> Resurse> createinstallmedia
- Fără a deschide fișierul, conectăm USB sau unitate externă și deschidem Terminalul. Amintiți-vă că acest USB va fi complet curat
- Noi am scris "sudo„Urmat de un spațiu și am târât”creați medii de instalare”. Faceți clic pe spațiu și scrieți - volumul (în față sunt două liniuțe cu un spațiu între ele) urmat de un spațiu și trageți volumul unității externe
- Dacă a avut succes, acesta este rezultatul: „sudo / Applications / Install \ macOS \ Catalina.app/Contents/Resources/createinstallmedia —volume / Volumes / catalina”, unde se spune „catalina” este numele externului conectat drive, care în acest caz este „Catalina”
- Acum va cere să ștergeți conținutul unității externe, apăsăm pe „Y” și va începe crearea programului de instalare de boot
Chiar acum ceea ce trebuie să facem este să avem răbdare. Odată ce totul se termină și fără a deconecta USB-ul de la portul computerului Mac, repornim echipamentul iar când sună «chan» punem tasta Option (Alt). Căutăm programul de instalare macOS Catalina și facem clic.
Pașii sunt simpli și acum nu putem decât să așteptăm ca acesta să efectueze automat procesul de instalare pe Mac-ul nostru, să urmăm pașii și să ne bucurăm de noul macOS Catalina. Este important să aveți răbdare și să nu vă grăbiți să efectuați acest tip de instalare de la zero, procesul poate dura câteva minute deci liniștește-te în momentul instalării, nu vrei să rulezi.
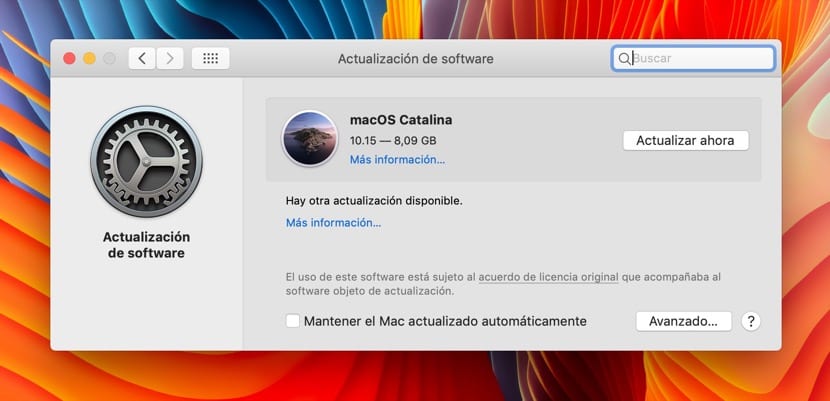
Descărcați și instalați de pe internet
Această opțiune Nu este cel pe care îl recomandăm, dar poate servi și. Această metodă constă în forțarea modului de recuperare al Mac-ului și pentru aceasta trebuie să oprim Mac-ul și când repornește trebuie să apăsăm tastele Option (Alt) + comanda (CMD) + R
Acum, în fereastra care apare, trebuie să vedem utilitati și în el vom putea atingeți modul de recuperare macOS de pe internet. În acest fel, ceea ce avem este opțiunea de a descărca și instala macOS Catalina rapid și fără procesul Terminal. Dezavantajul acestei opțiuni este că este posibil să vedeți o versiune anterioară de instalat și, în aceste cazuri, cel mai bine este să utilizați metoda de instalare explicată mai sus.
Odată ce acest proces a fost efectuat, ceea ce se recomandă ca totul să funcționeze bine este să reporniți computerul. În orice caz, important este să fie clar că este nevoie de timp și nu este o actualizare de câteva minute, așa că liniștește-te. Pe de altă parte, este important să ne amintim că pentru instalarea pe MacBook este recomandat aveți echipamentul conectat la încărcător Pentru a evita problemele, în etapa de actualizare este indicat de sistem, dar dacă instalăm de la zero este cel mai bine să îl conectăm la rețea.
Dacă nu doriți să vă complicați viața, accesați PREFENȚE DE SISTEM / ACTUALIZĂRI SOFTWARE / CĂUTARE ACTUALIZĂRI, iar actualizarea macOS Catalina iese, îi dați instalarea repornirii și GATA, SALUTĂRI
Mulțumesc mult! M-a ajutat foarte mult! Am deja instalat noile mac-uri. Acum, când instalez aplicația spotify, îmi dau seama că nu funcționează. Am lovit jocul și nu-mi redă muzica. Sunt autentificat cu contul meu, listele mele apar dar fără melodii în interior. Cu toate acestea, în aplicația pentru iPhone sau pe site-ul Spotify funcționează perfect. Știi dacă i se întâmplă altcuiva? Mulțumesc mult!
Evident că nu ați citit titlul, toată lumea știe să actualizeze, acesta este un tutorial de instalat de la zero, există multe motive pentru a o face sau a nu o face așa, asta nu contează, dacă am vrea să actualizăm, am face căutați un tutorial pentru el
Reinstalați aplicația Spotify pentru a vedea dacă o rezolvați, în principiu nu există plângeri cu privire la acest lucru, așa că va fi ceva specific.
salutări
Salut!.
Am urmat toți pașii și instalează Catalina, dar durează mai mult de 2 ore cu bara de progres pentru a finaliza și nu face sau spune nimic.
Nu știu ce să fac…. 🙁
Unde „scriem sudo”?