Sosirea unui nou sistem de operare precum OS X 10.10 Yosemite Este momentul ideal pentru a efectua o instalare curată, de la zero, ca și cum Mac-ul nostru ar fi serios cu sistemul menționat. Astăzi vă spunem cum să o faceți în cel mai simplu mod.
Instalare curată a OS X 10.10 Yosemite
Profitați de sosirea lui OS X Yosemite pentru a finaliza instalarea și funcționarea Mac-ului ca în prima zi, cu toate funcțiile și funcțiile noi ale noului sistem de operare.
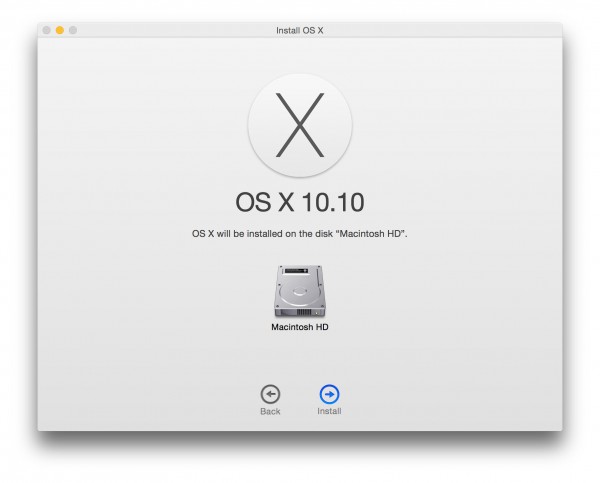
Cum se instalează OS X Yosemite de la zero
Care sunt avantajele unei instalații de la zero?
Principalele avantaje ale realizării unei instalații de la zero sunt:
-
Vom elimina posibilele fișiere corupte, gunoi de sistem, probleme sau incompatibilități pe care le-am tras din actualizările anterioare (atât de sistem, cât și de aplicații) etc.
-
vom câștiga spațiu pe hard diskul nostru
-
și, în consecință, a noastră Mac va curge mult mai ușor și cu atât mai mult având în vedere fluiditatea mai mare a OS cu privire la Leul sau Leul de munte.
De ce am nevoie pentru a instala OS X Yosemite de la zero?
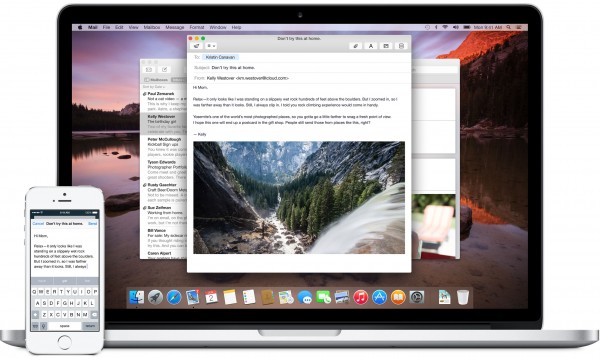
OS X Yosemite (2014)
Înainte de a începe, sarcina preliminară este să vă asigurați că aveți următoarele:
- Un hard disk extern pentru care puteți face backup Time Machine
- Un stick USB sau card de memorie cu o capacitate de cel puțin 8 GB
- Ați descărcat programul de instalare OS X Yosemite din App Store
Primul pas: pregătiți-vă Mac-ul
Vom face o instalare curată a OS X Yosemite și o vom face în modul cel mai perfect și „îngrijit” posibil, așa că primul lucru de făcut va fi să ne configurăm Mac-ul. aceste sfaturi simple (Puteți face acest lucru în timp ce programul de instalare OS X se descarcă și, astfel, economisiți timp).
Pasul doi: creați un USB bootabil Yosemite OS X
Există diferite moduri de a crea un USB bootabil, dar de ce să ne complicăm viața dacă o putem face în cel mai simplu mod:
- Descărcați aplicația DiskMaker X de la al lui site web.
- Conectați un card USB sau SD de cel puțin 8 GB la Mac
- Doar urmați pașii arătați și aveți puțină răbdare, poate dura ceva timp.
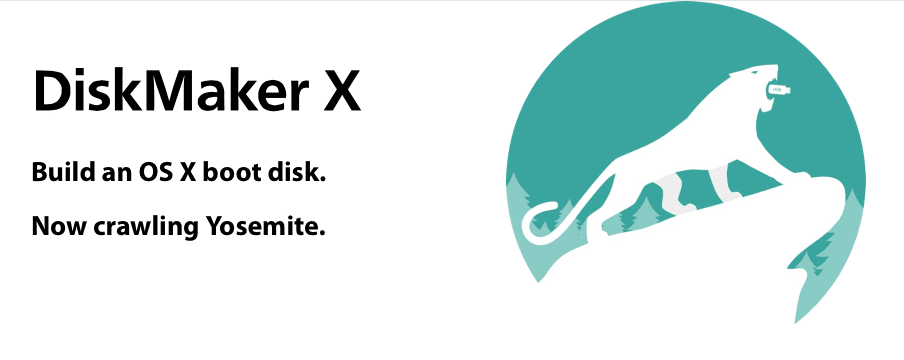
Odată ce procesul este terminat veți avea pregătit USB-ul dvs. bootabil Yosemite OS. Acum accesați folderul Aplicații și eliminați programul de instalare Yosemite de pe Mac.
Faceți o copie de rezervă cu Time Machine
Ei bine, pentru a face un instalare proaspătă a OS X Yosemite Vom șterge tot conținutul Mac-ului nostru, Creați un backup cu Time Machine că, mai târziu, vom renunța din nou după instalarea Yosemite.
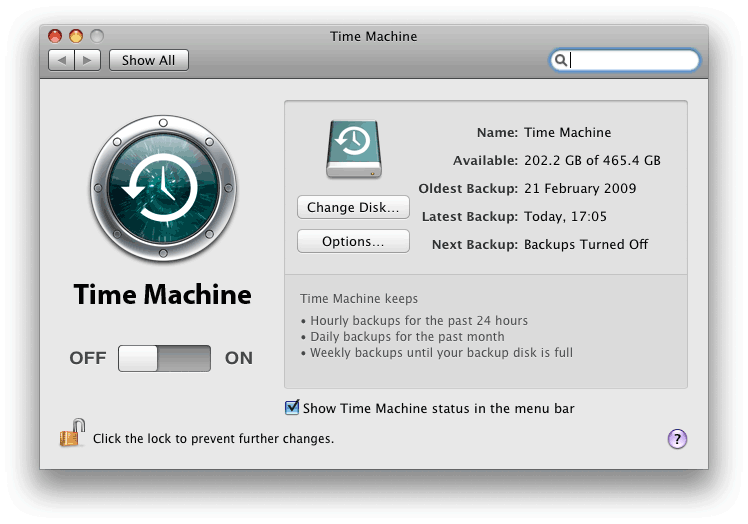
Time Machine
Instalați OS X Yosemite de pe USB-ul creat și renunțați la backup
Pentru a efectua instalarea trebuie reporniți computerul Mac ținând apăsată tasta „Alt”; Ni se vor arăta două unități bootabile, discul nostru principal și USB-ul bootabil pe care le-am creat înainte, îl alegem pe acesta din urmă. Instalatorul va porni apoi. OS X Yosemite.
În bara de meniu selectăm utilitati → Utilitatea discului. Vom proceda apoi la ștergerea întregului conținut al hard diskului curent de pe computerul nostru Mac Pentru a face acest lucru, selectăm partiția de șters și facem clic pe „șterge” în fila Ștergere.
Odată ce tot conținutul hard disk-ului nostru Mac Trebuie doar să instalăm sistemul și, pentru aceasta, ieșim din Utilitarul de disc și urmăm pur și simplu pașii indicați chiar de instalator. OS X Yosemite.
La cerere, vom arunca o copie de rezervă a Mașina timpului. Pentru a face acest lucru, trebuie doar să conectăm hard diskul pe care îl folosim pentru copiile noastre de rezervă și să selectăm copia pe care să o aruncați în momentul în care, în timpul procesului de instalare, ni se solicită.
Și gata !!! Ați instalat deja OS X 10.10 Yosemite de la zero, ca și când ar veni standard cu Mac-ul dvs. Acum veți vedea cum ați economisit spațiu pe hard disk și cum funcționează sistemul mult mai fluid. Veți observa acest lucru mai ales dacă ați tras mai multe actualizări fără a face acest proces.
Dacă am BOOTCAMP pe Mac, nu îmi voi pierde partiția Windows făcând o instalare curată?
Da, pierzi totul pentru că ceea ce vei face este să ștergi toate partițiile (copie și lipire) «În bara de meniu selectăm Utilities → Disk Utility. Apoi vom proceda la ștergerea întregului conținut al hard disk-ului curent al Mac-ului nostru, selectăm partiția de șters și facem clic pe „șterge” din fila Ștergere. »
Cred că dacă ștergeți doar partiția unde aveți instalat OS X BOOTCAMP, ar trebui păstrat. În orice caz, dacă nu, puteți reface partiția pentru Windows.
Este necesar să faceți backupul cu Time Machine? Am deja o copie de rezervă făcută de pe HDD-ul meu extern, nu vreau să o fac cu Time Machine, trebuie să fie făcută de Time Machine?
Puteți face copie de rezervă după cum doriți
Bună, am o întrebare; Dacă instalez de la zero așa cum este indicat, dar apoi arunc copia Time Machine, care este realizată cu Maverick, este încă o instalare curată sau va fi amestecată cu resturi de Maverick?
Vă mulțumim anticipat pentru tutorial și cele mai bune salutări
Este încă o instalare curată, este exact la fel.
Care este programul de instalare pe care ar trebui să îl descarc? există mai multe opțiuni ..
Salutări.
Presupun că vrei să spui DiskMakerX, oricare dintre primele două este la fel, doar tu îl descarci din două surse diferite.
Presupun că vrei să spui DiskMakerX, poți descărca oricare dintre primele două (este la fel)
Bună, mă refer la programul de instalare Yosemite așa cum apare: „Actualizare combinată” sau „Actualizare” pur și simplu.
Salutări.
Nu știu unde apare, dar uitați-vă la captura de ecran pe care o atașez. Pur și simplu faceți clic pe „Obțineți” și apoi „Continuați” și se descarcă pe Mac.
Mulțumesc foarte mult, am încercat să descarc de pe web, nu din App Store….
Salutări.