
Cu siguranță, în mai multe ocazii vi s-au întâmplat următoarele: vi s-a trimis prin e-mail un formular, un document sau un contract pe care trebuie să îl returnați semnat. Cel mai obișnuit este să continuăm să tipărim documentul în cauză și să-l scanăm și apoi să îl trimitem din nou cu rubrica noastră. Dar, știți că puteți face acest lucru digital fără a implica mulți pași? Știi ce aplicația „Previzualizare” de pe Mac vă va permite să introduceți semnătura pe documente prin două piese?
Se vorbește mult despre aplicațiile mobile care ne permit să semnăm direct, pe ecran, documentele care ne vin pe iPhone sau iPad. Cu toate acestea, dacă toate acestea se întâmplă acasă, în fața computerului, va fi posibil și cu câțiva pași simpli. Mai mult, cel mai bun dintre toate este că puteți salva acea semnătură digitalizată pentru documentele viitoare. Să vedem pașii pentru a semna un PDF cu Mac Preview.
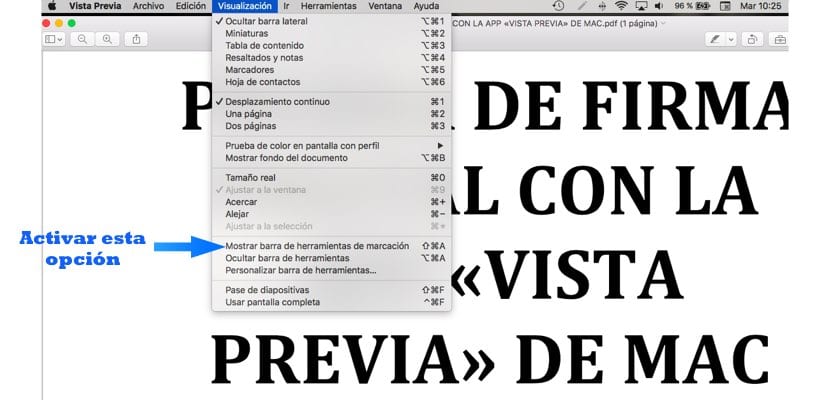
Primul lucru pe care trebuie să-l faceți este să descărcați documentul în cauză la nivel local; adică găzduiește-l pe hard disk. Odată descărcat, faceți clic pe el cu butonul din dreapta al mouse-ului - sau ctrl+trackpad- și deschideți-l cu Preview. Al doilea lucru pe care ar trebui să-l faceți este să activați întreaga bară de funcții a programului. Și acest lucru trebuie făcut din secțiunea „Vizualizare” din bara de meniu Previzualizare. Odată ajuns în interior, căutați opțiunea „Afișați bara de instrumente de marcare”. Veți vedea că brusc mai multe opțiuni apar pe imagine sau document.
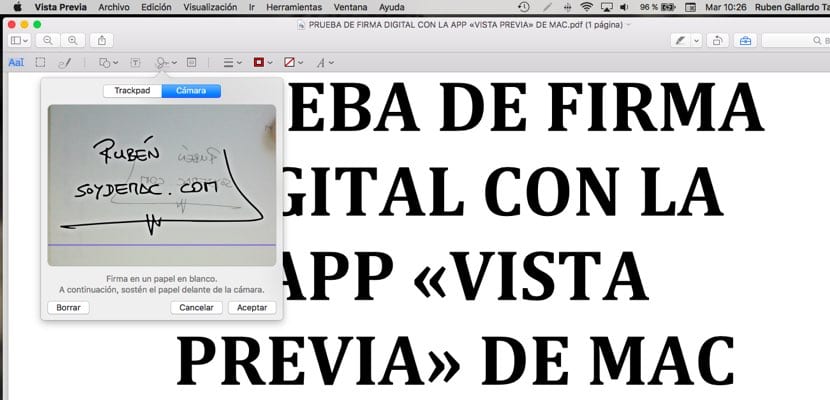
Va fi timpul să începem să ne exersăm rubrica; Va trebui să accesați pictograma sub formă de doodle - a șasea din stânga - și să faceți clic pe ea. În acest moment se va deschide din nou o fereastră nouă puteți alege dacă să vă creați semnătura folosind trackpad-ul —Dacă nu ai puls, nu este cea mai bună opțiune— sau utilizați camera Mac. În această a doua opțiune trebuie să vă faceți semnătura pe o hârtie goală și cu un stilou negru de cerneală.
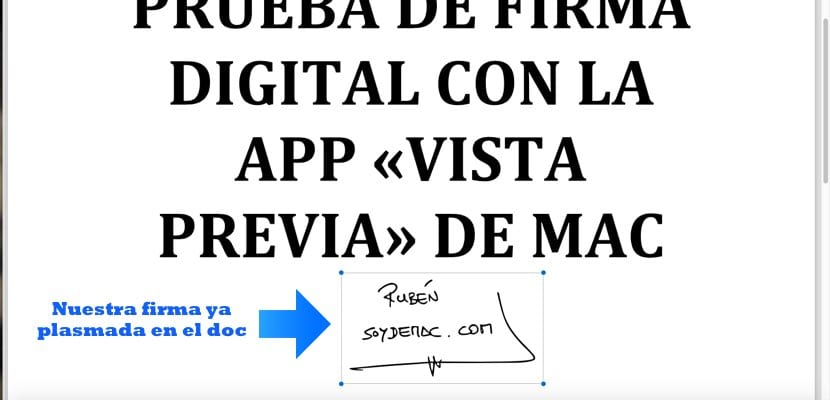
Apoi stă în fața camerei Mac; semnătura se află deasupra liniei albastre care apare în fereastră. După ce ați pătrat totul în fața camerei, trebuie doar să apăsați orice tastă pentru a accepta semnătura. De atunci, puteți salva acea semnătură pentru toate documentele viitoare.