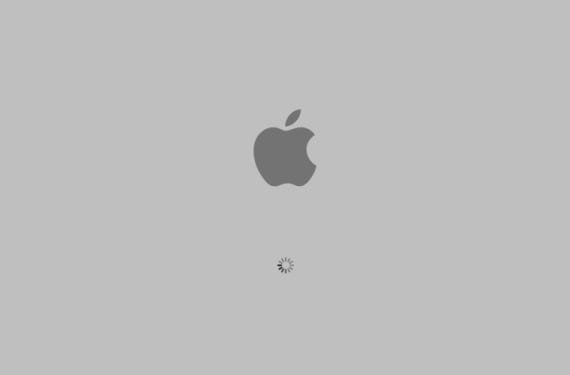
După cum îmi imaginez că știți deja, Apple ne oferă diferite opțiuni de boot atunci când porniți Mac-ul rezolvăm orice fel de problemă avem, adică ștergeți PRAM de exemplu sau pur și simplu porniți opțiunile de boot pentru a porni un alt sistem de operare, altul decât OS X, cum ar fi Windows, dacă l-am instalat anterior cu Bootcamp.
Chiar și așa, există mai multe combinații de tastatură pentru a activa alte opțiuni, cum ar fi porniți modul sigur ținând apăsată tasta Shift, activați diagnosticul hardware apăsând tasta «D» sau combinația Command + S pentru a porni modul single user.
Cu toate acestea, am observat asta când folosesc tastatura Apple Bluetooth uneori sistemul ignoră comenzile date imediat după repornire sau prima pornire, deoarece dispozitivele bluetooth sunt recunoscute pe deplin după verificarea sistemului și încărcarea firmware-ului EFI cu sunet caracteristic la pornire, deci uneori nu va recunoaște comenzile dacă nu ați acordat timp ca driverele să se încarce anterior, cel mai bun sfat fiind să apăsați combinația de taste pe care o dorim odată ce am terminat de auzit sunetul de pornire.
Oricum, este posibil să lăsați chiar și sunetul de pornire să treacă, nu recunoașteți tastatura bluetooth, așa că vom vedea cum putem rezolva acest lucru fără a fi nevoie să apelăm la o tastatură cu o conexiune USB fizică. Primul lucru ar fi să porniți sistemul și să porniți terminalul și apoi să introduceți această comandă:
sudo nvram boot-args = »VALUE»
Opțiunile de plasat în locul „VALOARE” ar fi:
- -S: activează modul utilizator unic
- -V: activează modul detaliat
- -X: Activați modul sigur
- rd = DiskID: Forțează o anumită partiție să pornească.
Un exemplu pentru a activa modul sigur și pe o partiție specifică a unui disc ar fi:
sudo nvram boot-args = »- x rd = disk2s1 ″
Din ceea ce știți deja, dacă aveți probleme atunci când vine vorba de sistem Am acceptat comenzile la început și aveți nevoie de un mod specific, pur și simplu cu aceste comenzi îl puteți face.
Mai multe informatii - Verificați starea RAM-ului dvs. cu Memtest
Sursă - Cnet
Da, foarte frumos, dar dacă îl forțez să înceapă cu un USB (de exemplu GNU / Linux), cum îl fac să înceapă din nou cu MacOSX?