
Pe măsură ce platformele de stocare în cloud au devenit o marfă necesar și folosit de milioane de utilizatori, am verificat cum continuă producătorii în prezent oferind foarte putin spatiu de depozitare pe echipele lor. Deși Apple își urmează de obicei calea în multe feluri, în acest sens menține tendința obișnuită a industriei.
Dacă computerul rulează mai lent decât de obicei, ar putea fi din două motive: nu l-ați formatat de ceva timp și ați instalat versiunea corespunzătoare de macOS de la zero sau rămâneți fără spațiu pe hard disk. Dacă motivul este lipsa spațiului, ați ajuns la articolul potrivit, deoarece în acest articol vă vom arăta cum să eliberați spațiu pe Mac.
Din păcate, eliberați spațiu pe Mac nu înseamnă doar ștergerea aplicațiilor, dar include verificarea cât spațiu ocupă sistemul. macOS, spre deosebire de Windows, gestionează într-un mod foarte diferit conținutul descărcat de aplicațiile pe care le instalăm.
În timp ce Windows permite utilizatorului să selecteze în ce folder să descarce conținutul pe care îl dorim, mai ales când vine vorba de jocuri, conținut suplimentar al unei aplicații... în macOS, este sistemul care se ocupă de stocarea acestuia.
Din păcate, o face pe sistem, nu acolo unde utilizatorul dorește să-l stocheze. În acest fel, când ștergem o aplicație, nu ștergem tot conținutul acestuia, ci doar ștergem aplicația. Tot conținutul suplimentar pe care l-am putut descărca va rămâne în sistem.
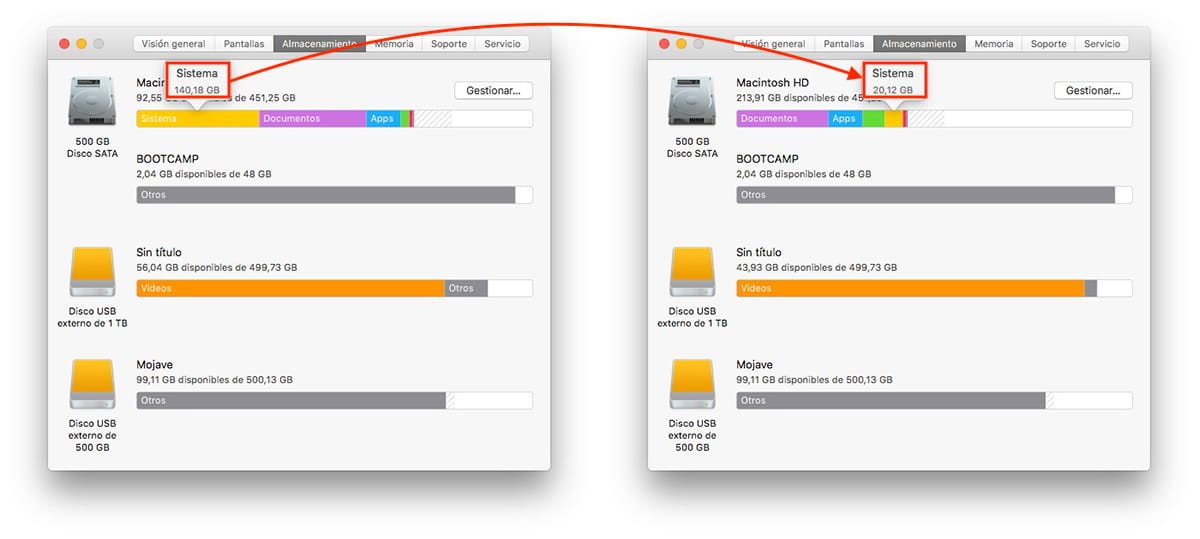
Pentru eșantion, un buton. În imaginea de mai sus puteți vedea cum secțiunea Sistem a Mac-ului meu, a ocupat 140 GB, spațiu pe care am reușit să-l reduc la doar 20 GB, o cantitate de spațiu mai mult decât adaptată la realitate.
Nu toate aplicațiile pe care le instalăm pe computerul nostru descarcă conținut suplimentar care este stocat pe sistem, așa că primul lucru pe care îl vom face pentru a elibera spațiu pe Mac este eliminați aplicațiile pe care nu le mai folosim.
Cum să eliminați aplicațiile de pe Mac
Pentru a verifica cât spațiu ocupă atât aplicațiile, cât și macOS și sistemul pe Mac-ul nostru, trebuie faceți clic pe măr care este afișat în meniul de sus (nu contează ce aplicație avem deschisă deoarece acest meniu este afișat indiferent de aplicația pe care o avem deschisă).
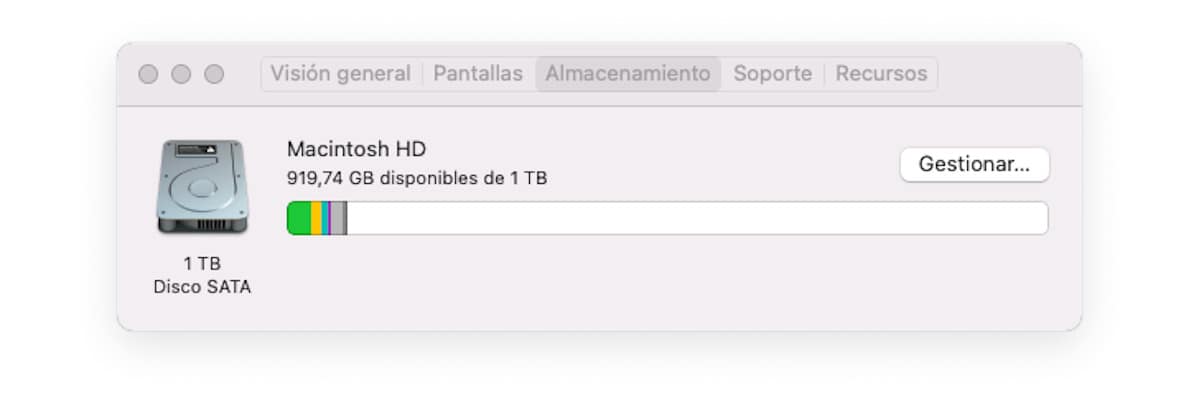
În continuare, să lustruim Despre acest Mac iar imaginea de sus va fi afișată. Pentru a accesa detaliile tuturor aplicațiilor și a verifica cât spațiu ocupă fiecare, dați clic pe administra.
În continuare, macOS ne va arăta o fereastră în care putem vedea, într-un mod defalcat, cât spațiu ocupă:
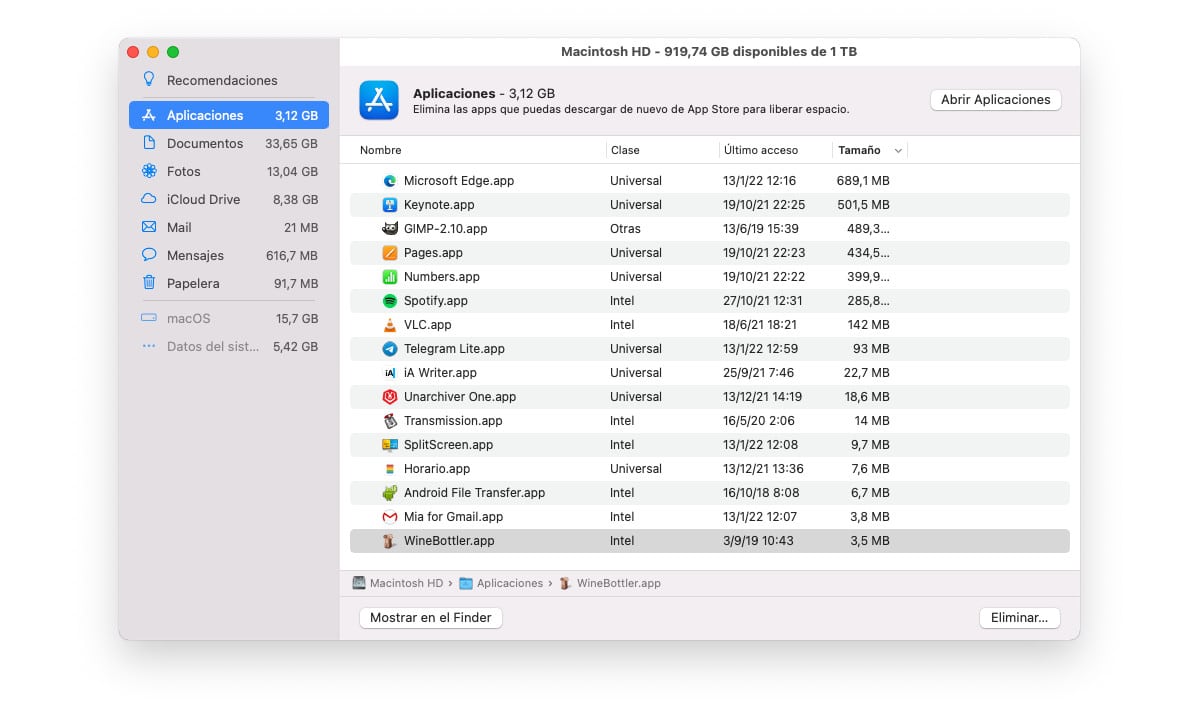
- Las aplicații pe care le-am instalat.
- L documente pe care le-am stocat pe computer.
- Spațiul ocupat de copia fotografiilor pe care le avem în aplicație Fotografii dacă folosim iCloud sau toate fotografiile dacă nu folosim iCloud, dar folosim aplicația Fotografii pentru a gestiona fotografiile.
- Spațiul ocupat de fișierele descărcate pe computerul nostru care sunt, de asemenea disponibil în iCloud.
- Spațiul pe care îl ocupă aplicația de e-mail Mail.
- Spațiul ocupat de aplicație Posturi
- Dimensiunea ocupată de toate fișierele care se află în Cos pentru hartie.
Dacă vrem ștergeți aplicațiile instalate pe Mac-ul nostru Pentru a elibera spațiu avem 4 metode:
Metoda 1
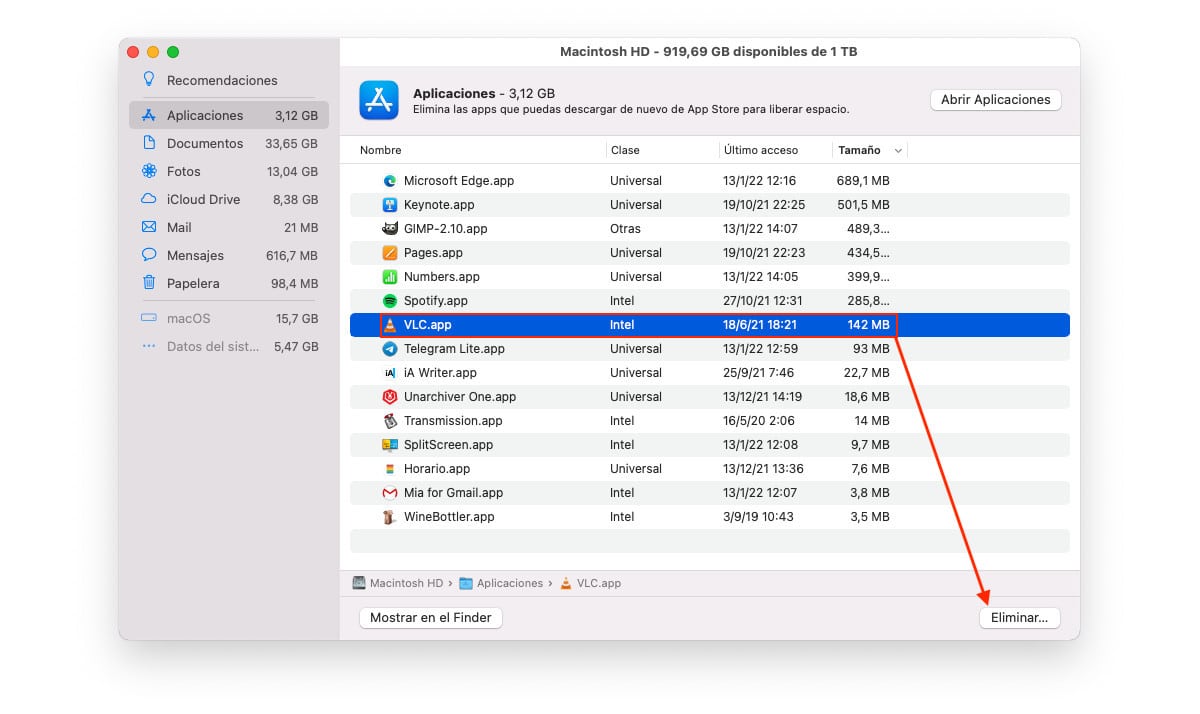
Din secțiunea în care este afișat spațiul ocupat de fiecare aplicație, trebuie faceți clic pe aplicație pe care vrem să-l ștergem și facem clic pe Scoate.
Prin această metodă, putem elimina orice aplicație pe care am instalat-o pe computerul nostru, indiferent dacă provine sau nu din Mac App Store, atâta timp cât NU sunt aplicații de sistem.
Metoda 2
Deschidem Finder, facem clic pe aplicația pe care vrem să o eliminăm și tragem în Coșul de gunoi.
Prin această metodă, putem elimina orice aplicație pe care am instalat-o pe computerul nostru, indiferent dacă provine sau nu din Mac App Store, atâta timp cât NU sunt aplicații de sistem.
Metoda 3
Deschidem Lansatorul de aplicații, apăsăm și ținem apăsat butonul stâng al mouse-ului tragerea aplicației în coșul de gunoi.
Această metodă este valabilă atâta timp cât sunt aplicații pe care le-am instalat din magazinul oficial de aplicații Apple, adică din Mac App Store.
Metoda 4
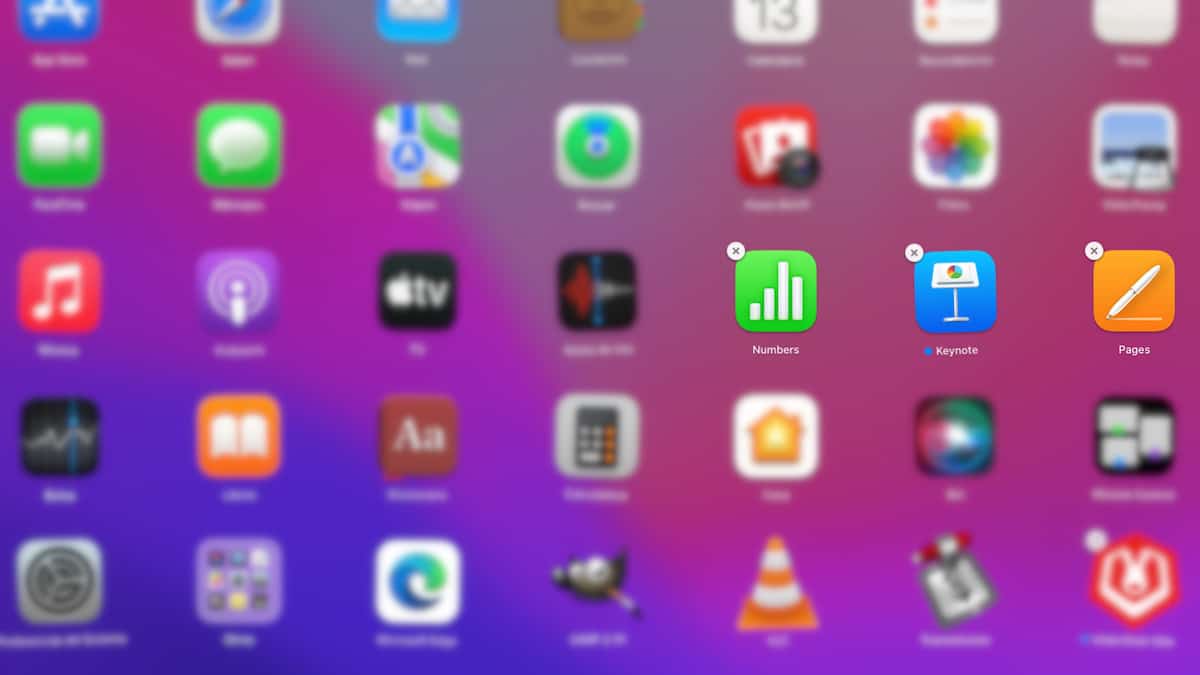
Deschidem Lansatorul de aplicații și ținem apăsat butonul stâng al mouse-ului pe orice aplicație până când acestea pornesc dans y afișați un X în colțul din stânga sus al pictogramei.
Pentru a șterge o aplicație cu această metodă, odată ce aplicațiile încep să danseze, faceți clic pe X afișat în partea stângă sus a pictogramei.
Această metodă este valabilă atâta timp cât sunt aplicații pe care le-am instalat din magazinul oficial de aplicații Apple, adică din Mac App Store.
Cum se reduce dimensiunea sistemului în macOS
Dacă nu putem elibera mai mult spațiu pe hard disk deoarece problema se găsește în dimensiunea secțiunii Sistem, trebuie să alegem să folosim aplicații terțe, întrucât Apple, nativ, nu ne oferă nicio aplicație pentru a putea elimina acel spațiu.
Pentru a utiliza aceste aplicații, este necesar au cunoștințe minime de calculator, deoarece vom intra în sistem pentru a șterge tot ce știm, pe care îl putem șterge fără a afecta performanța și stabilitatea computerului.
Dacă nu ai aceste cunoștințe, cel mai convenabil mod de a elibera spațiul de sistem pe care macOS îl ocupă este formatarea și reinstalarea tuturor aplicațiilor pe care le instalăm de obicei. Acest proces este mult mai rapid și mai ușor decât vă puteți imagina.
Inventarul discului X
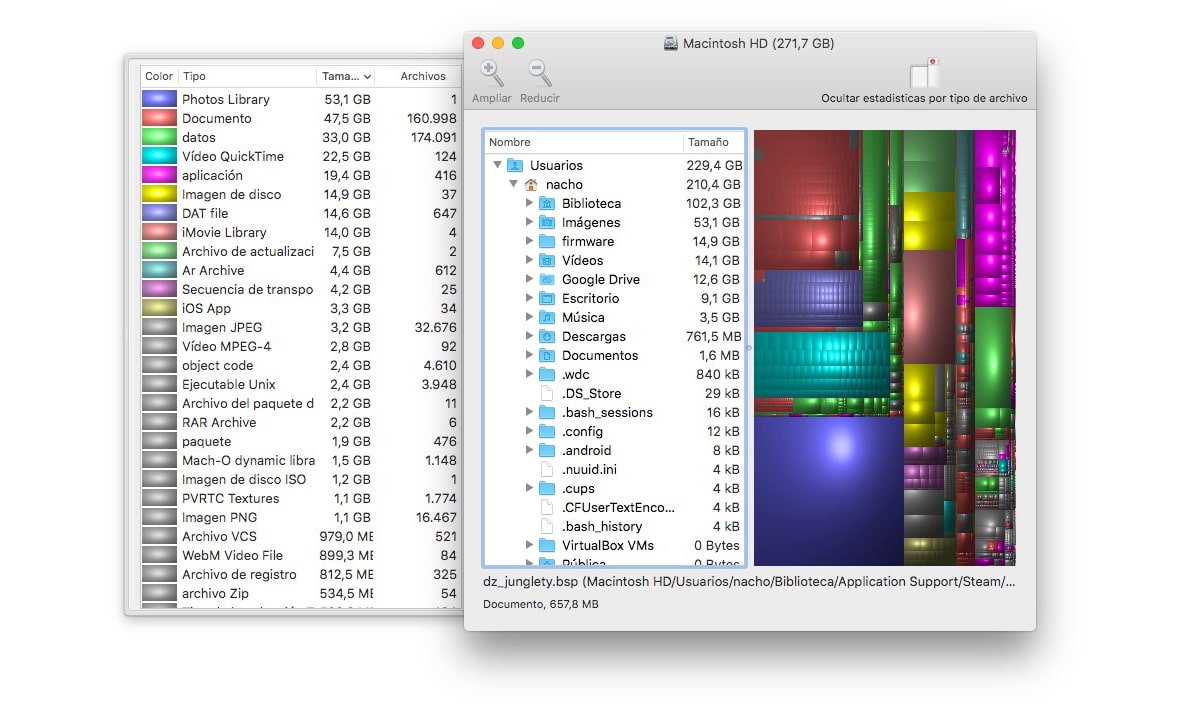
Disk Inventory X este o aplicație complet gratuită care ne va permite să investigăm în interiorul sistemului arata-ne spatiul ocupat de fiecare dintre fisiere si directoare pe care le avem pe computerul nostru pentru a putea identifica, de exemplu, conținutul aplicațiilor care nu mai sunt instalate pe computerul nostru.
Interfața aplicației nu este tocmai simplu, dar dacă îi dedicăm ceva timp, vom putea profita din plin de el și astfel vom putea elimina tot conținutul pe care Apple îl consideră System, dar acesta este într-adevăr conținutul aplicațiilor pe care nu le mai folosim și pe care le-am au eliminat de pe computerul nostru.
Aplicația Disk Inventory X este disponibilă pentru dvs descărcați complet gratuit prin intermediul site-ului său web.
DaisyDisk
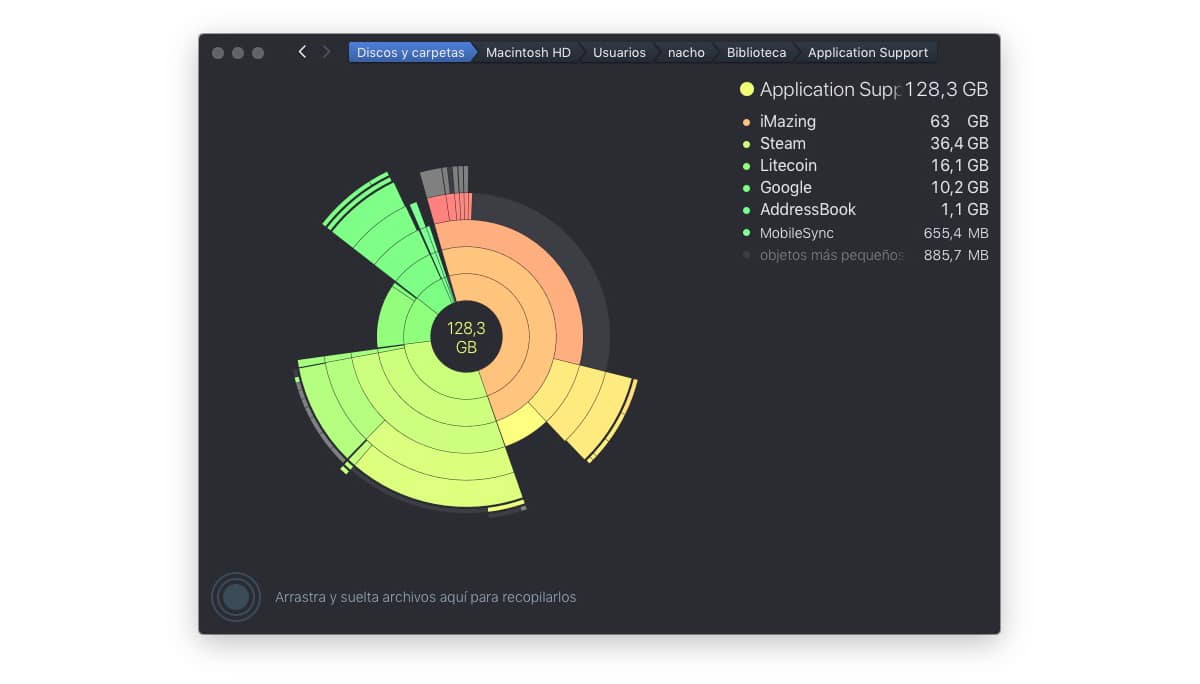
DaisyDisk este o altă aplicație interesantă pe care o avem la dispoziție eliminați spațiul care ocupă sistemul echipamentelor noastre. Deși ne oferă o interfață mult mai atentă, rezultatul este același, deoarece, la fel ca Disk Inventory, ne permite să accesăm folderele de sistem și să ștergem tot conținutul acestora.
DaisyDisk are un preț de 10,99 euro și este disponibil prin intermediul site-ului său web. În plus, ne permite să încercăm aplicația complet gratuit, așa că dacă nu suntem clari cu Disk Inventory X, putem vedea dacă această aplicație ni se potrivește mai bine.