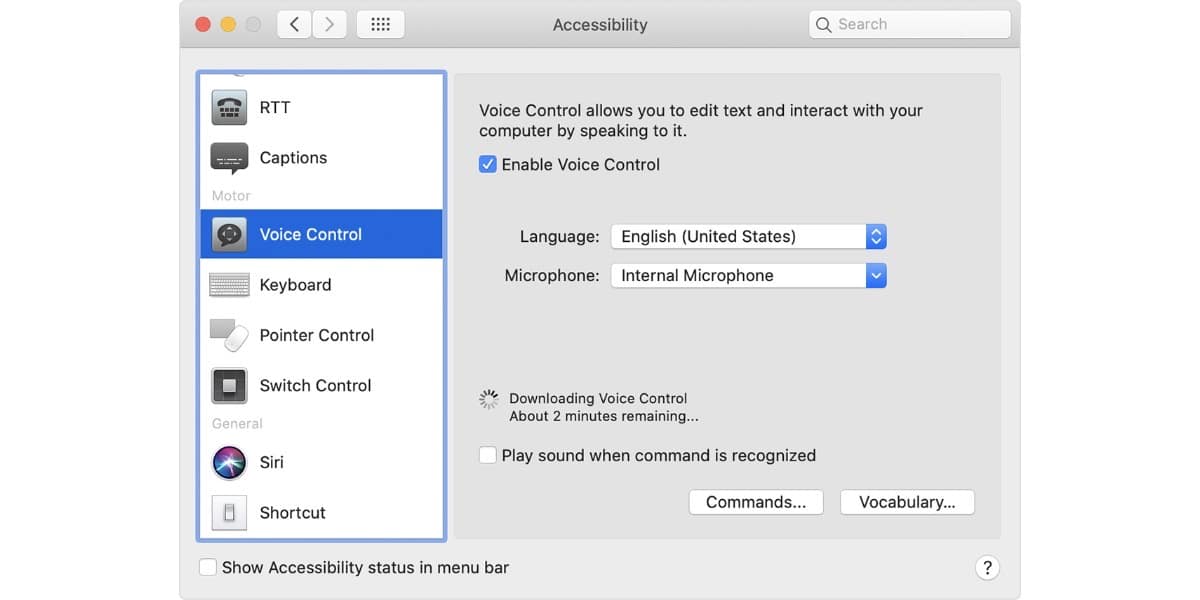
Cu macOS Catalina una dintre opțiunile care a fost introdusă și care limitează perfecțiunea în utilizarea sa, este controlul vocal pentru a putea opera Mac. Aproape ca magia putem dicta computerului o serie de instrucțiuni cu singurul ajutor al vocii noastre și Mac îl va executa.
Urmați acești pași și aflați ce puteți comanda cu vocea dvs. pe computer, astfel încât acesta să o poată face imediat.
Un control vocal care funcționează aproape perfect
Am menționat deja cum cu macOS Catalina, Apple a introdus posibilitatea de a controla Mac-ul cu vocea noastră. De asemenea, am reamintit că era o funcționalitate care funcționa aproape perfect. Acum vă aducem controalele existente și cât de departe putem merge.
Primul lucru de făcut este să activați controlul vocal, pentru că dacă nu va fi foarte greu. Pentru aceasta, tot ce trebuie să facem este
- Selectați meniul Apple > Preferințe de sistem și apoi faceți clic pe Accesibilitate.
- Faceți clic pe Control vocal în bara laterală.
- Selectați Activare control vocal. Când porniți Controlul vocal pentru prima dată, computerul dvs. Mac începe să descarce fișierele de care are nevoie pentru a face acest lucru.
Dacă totul a decurs bine, veți vedea un microfon pe ecran. Asta înseamnă că l-ați activat și este gata de utilizare. Pentru a întrerupe controlul vocal și a-l împiedica să asculte, spuneți „Du-te la culcare” sau dă clic pe Repaus. Pentru a relua controlul vocal, spuneți sau dați clic pe „Activați”.
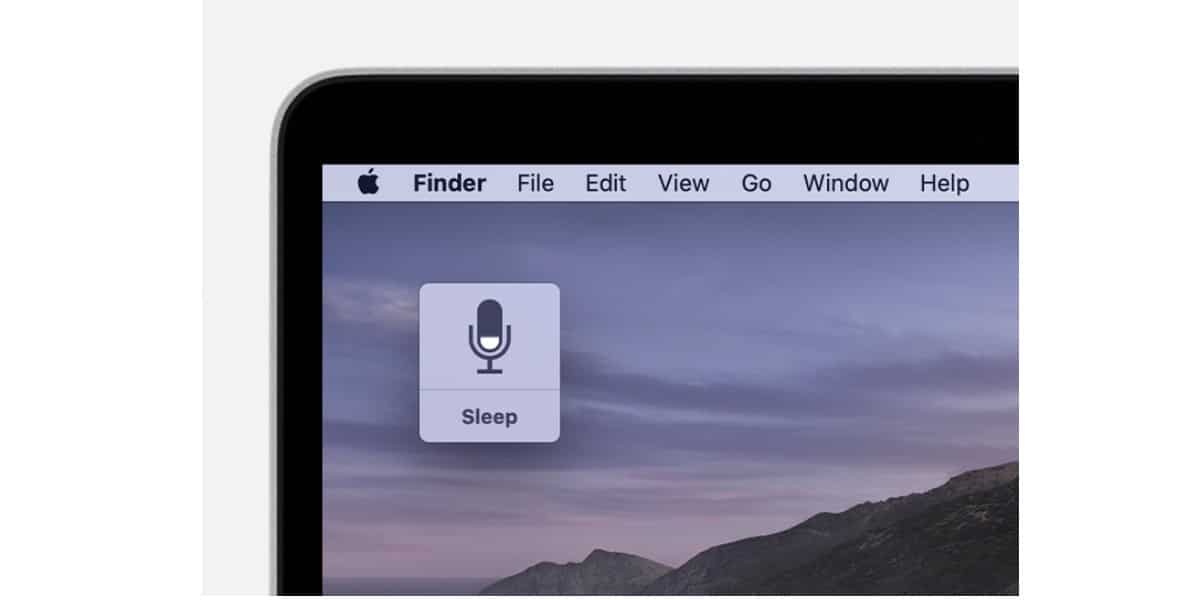
Care sunt comenzile pentru a utiliza controlul vocal
Puteți lansa această nouă funcționalitate inclusă în macOS Catalina, spunând cu voce tare și clar „Arată-mi comenzi” sau „Arată-mi ce pot să spun”. În acest fel, o serie de comenzi vor fi afișate pe ecran. care poate fi executat prin funcționalitatea de control vocal.
Acum, trebuie să ții cont de asta lista de comenzi va varia în funcție de contextul în care vă aflați. Ceva asemănător cu funcții directe de tastatură, care se schimbă în funcție de aplicația sau ecranul nostru.
Apropo Aveți opțiunea de a verifica dacă ordinea pe care ați dat-o cu vocea este corectă, activând opțiunea „Redă sunetul atunci când o comandă este recunoscută” în cadrul preferințelor.
Să vedem câteva exemple astfel încât să puteți utiliza controlul vocal pe computerul dvs. Să presupunem că doriți să scrieți un CV și veți folosi un șablon în Pages. Ar trebui doar să spunem:
Pagini deschise ”. Faceți clic pe Document nou ”. „Faceți clic pe CV”. Scrieți ceea ce aveți nevoie și spuneți Macului: „Salvați documentul”. Dacă utilizați funcția de dictare, puteți scrie documentul cu vocea dvs.
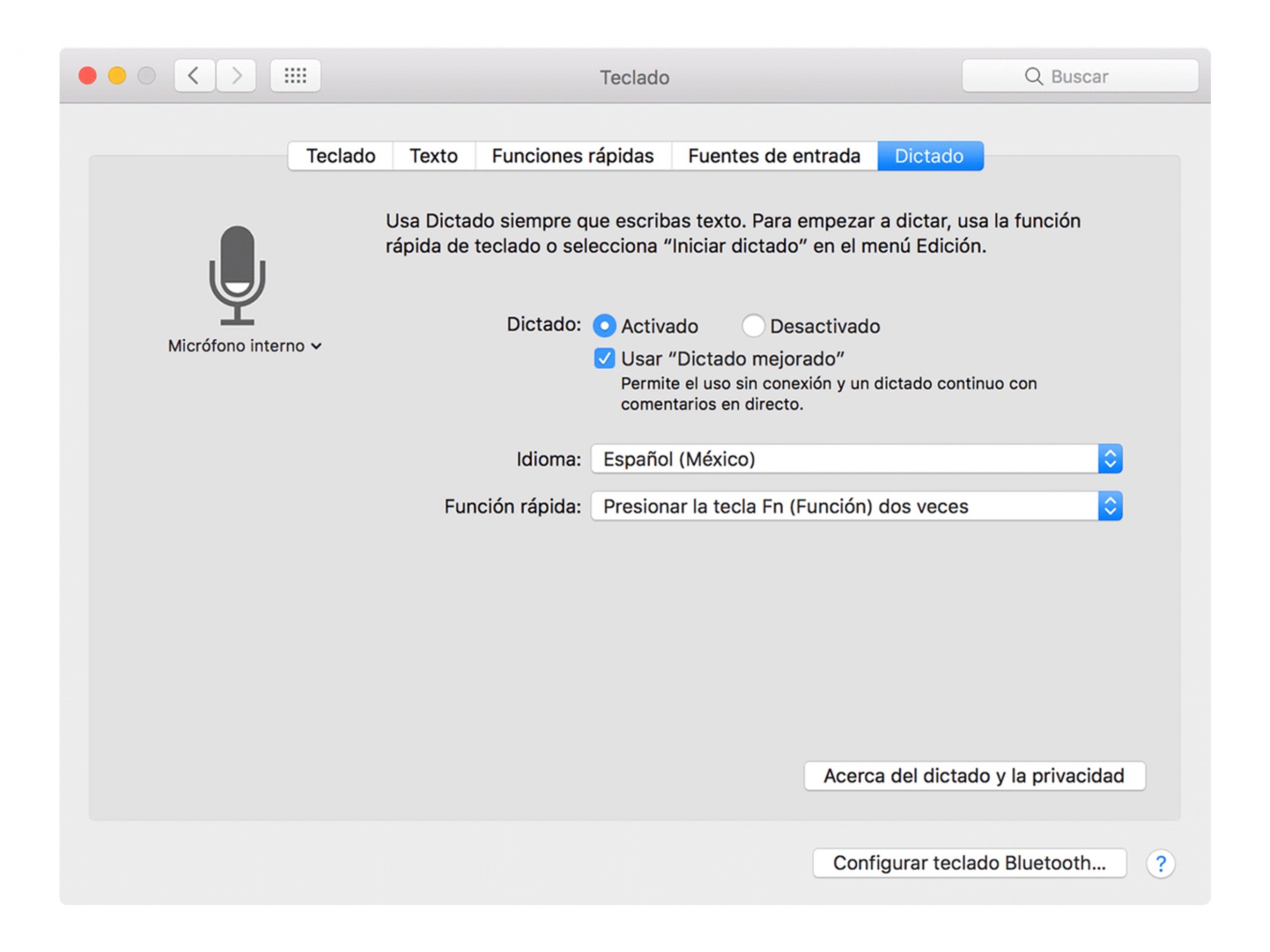
Sau, de exemplu, vrem să începem modul întunecat: "Deschideți Preferințe sistem". „Faceți clic pe General”. "Faceți clic pe Întunecat ”. „Exit System Preferences” 0 „Închideți fereastra”.
Aveți, de asemenea, posibilitatea a ceea ce Apple a numit „suprapuneri numerice ”. Nu este altceva decât împărțirea ecranului într-o grilă și atribuirea unui număr fiecărei casete. În acest fel puteți executa comenzi vocale specifice pentru fiecare casetă numerotată.
Asta este foarte util atunci când navigăm pe Internet și vrem să facem clic pe un anumit link.
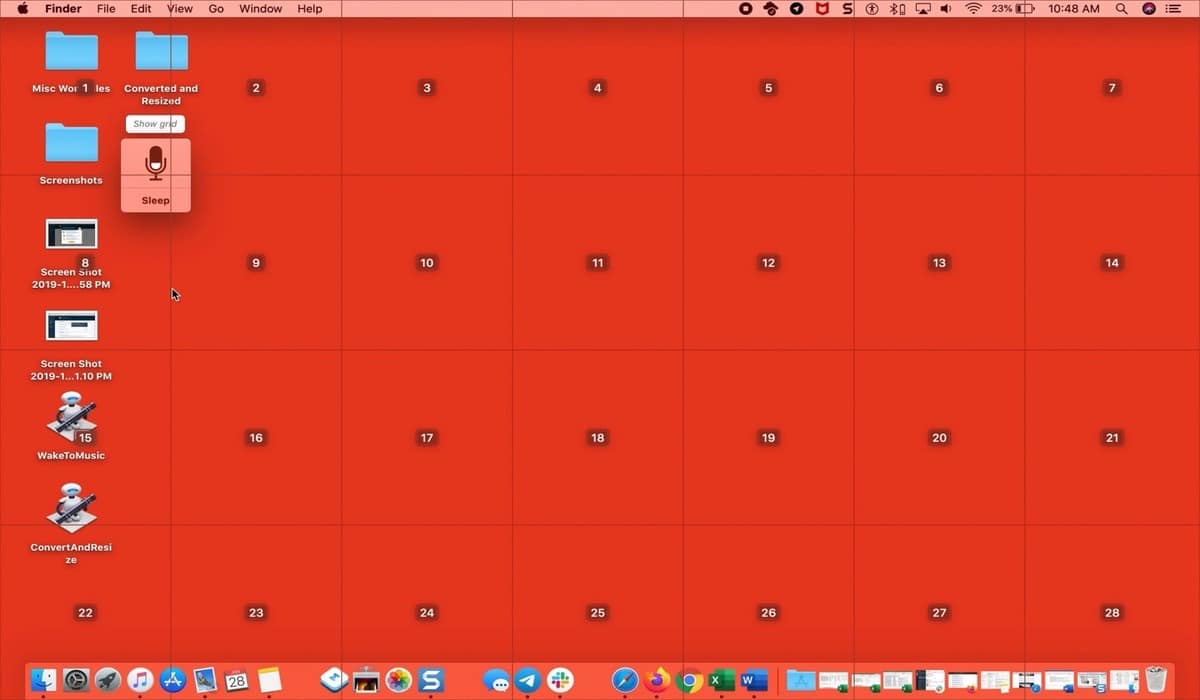
De asemenea, este util atunci când se afișează meniuri care conțin submeniuri. Acestora li se dă un număr specific și, prin urmare, putem activa oricare dintre ele spunând acel număr:
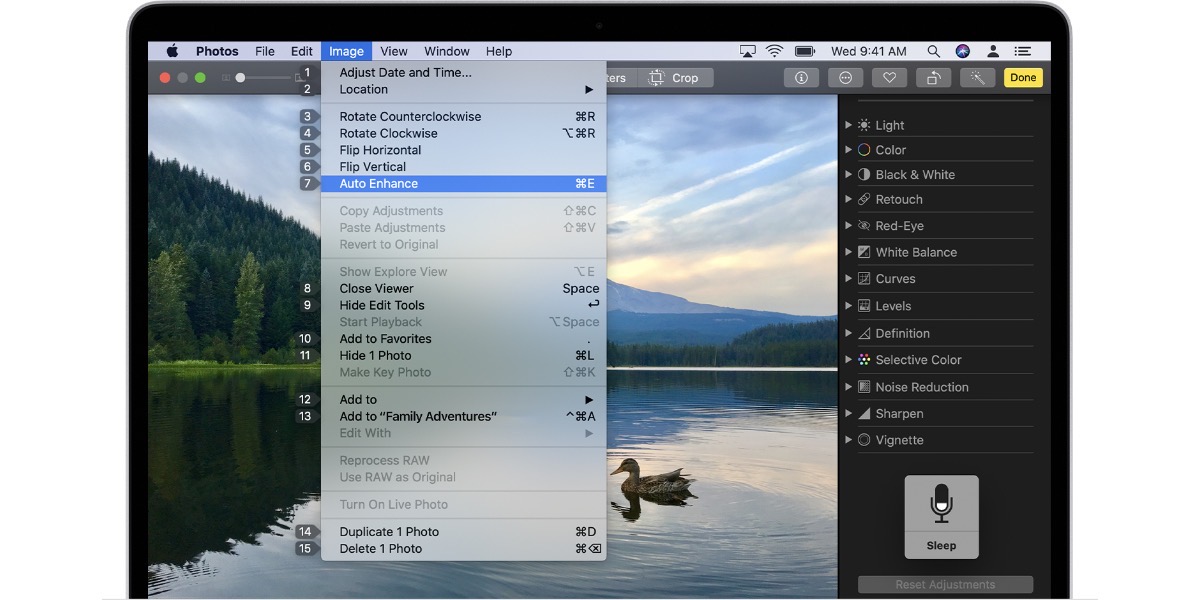
Creați propriile comenzi vocale
După cum veți vedea, combinațiile sunt multe și foarte utile. Cu toate acestea, la un moment dat, este posibil să nu găsiți sau comanda de care aveți nevoie nu există. Nu vă faceți griji, deoarece puteți crea comenzi vocale personalizate:
- Vorbește cu Mac-ul tău și spune-i „Deschideți preferințele de control vocal.”
- „Faceți clic pe Comenzi” și se va deschide lista completă de comenzi.
- Faceți clic pe Adăugați ”:
- Spunand: scrieți cuvântul sau expresia pe care doriți să o spuneți pentru a face acțiunea
- În timp ce utilizați: Alegeți dacă doriți ca Mac să efectueze acțiunea numai în timp ce utilizați o anumită aplicație.
- Alerga: alegeți acțiunea pe care doriți să o faceți.
Bucurați-vă de controlul vocal de pe Mac.