
Utilizarea unei unități externe pe Mac și Windows poate deveni o adevărată durere de cap. Discuția între formatarea unui disc extern în NTFS sau HFS + s-a încheiat de mult. Nu mai trebuie să alegeți între unul sau altul, deoarece a apărut un nou format, exFAT care este compatibil cu Windows și OS X și nu are limitările de 4 GB per fișier ale FAT32. Dar surpriza este că formatarea unui disc în acel format de pe un nou Mac nu va funcționa în Windows și va funcționa dacă o facem invers.. Problemă fără soluție? Nu cu mult mai puțin. Urmând acest ghid, vă puteți formata unitățile ca exFAT pe Mac și le puteți utiliza pe Windows fără nicio problemă.
Harta partiției GUID este cauza
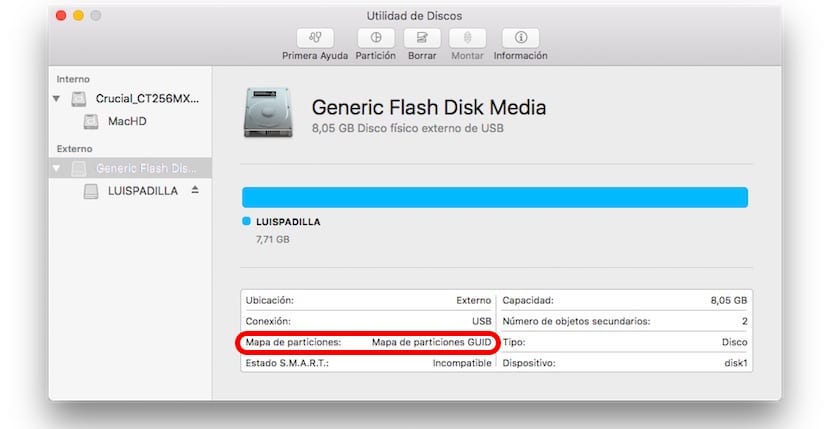
Când vom forma un disc din utilitarul de disc OS X, îl vom face întotdeauna folosind o hartă de partiție GUID. Nu este nevoie să explicați ce este, spuneți doar că nu va funcționa așa în Windows. Din acest motiv, deși exFAT este un format compatibil cu Windows, atunci când utilizați această hartă de partiție, discul nu funcționează pentru noi în sistemul Microsoft. Cum o rezolvăm? Formatarea discului cu o hartă de partiții MBR.

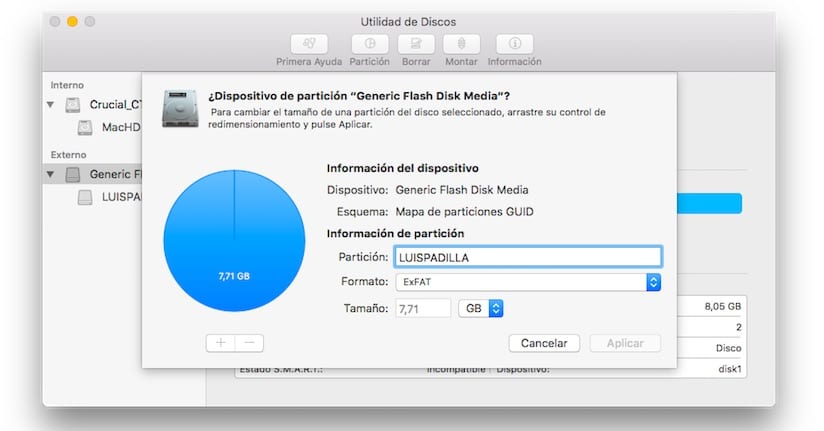
Problema este că El Capitan nu ne permite să alegem această opțiune. Dacă folosim Yosemite sau un sistem anterior, putem alege ce hartă de partiție dorim folosind opțiunile avansate, dar în El Capitan această opțiune nu apare nicăieri. Prin simplificarea acestui utilitar, Apple a ascuns opțiunile avansate, dar nu vă faceți griji, deoarece acestea sunt ascunse doar, astfel încât să le putem face să apară.
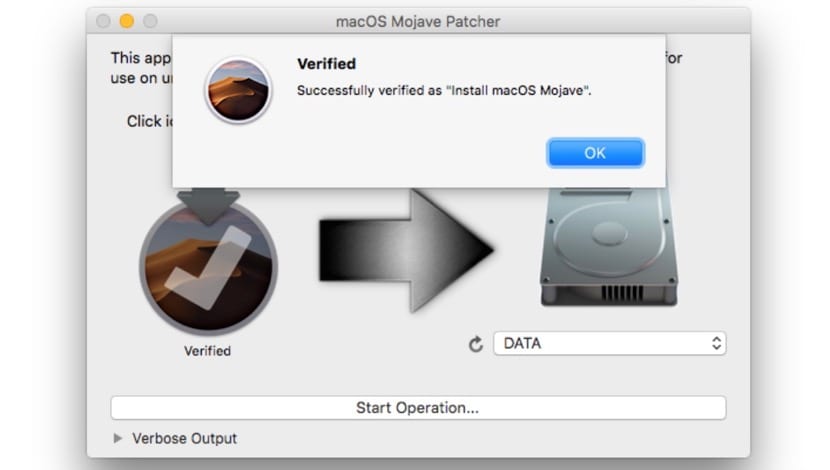
Activarea opțiunilor avansate în El Capitan

Pentru a afișa opțiunile avansate ale aplicației Disk Utility trebuie doar să:
- Închideți complet aplicația „Disk Utility”
- Deschideți aplicația „Terminal” (în Aplicații> Utilitare) și lipiți următoarea linie:
implicit scrie com.apple.DiskUtility advanced-image-options 1
- Apăsați introduceți
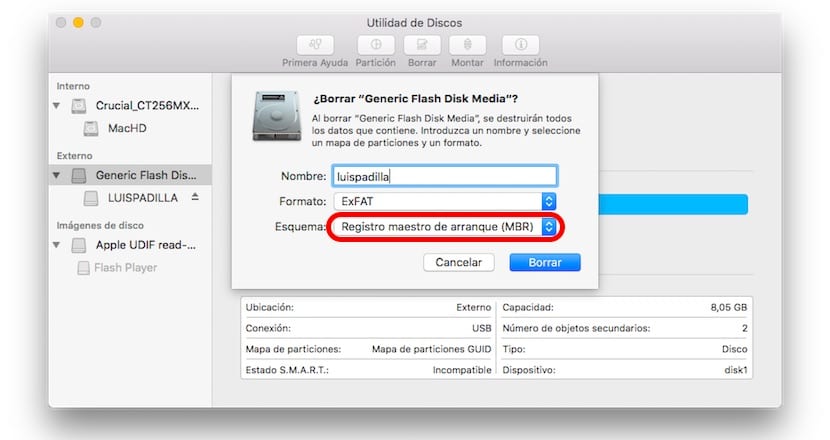
Acum puteți deschide din nou aplicația „Disk Utility” și puteți selecta discul extern pe care doriți să îl formatați. Acum accesați „Ștergeți” (nu partiția) și alegeți opțiunea „Master Boot Record (MBR)”. La sfârșitul formatului, discul dvs. va funcționa perfect pe orice computer cu OS X și Windows.
Dacă aveți îndoieli cu privire la asta format exFAT, accesați linkul pe care tocmai v-am lăsat.
Super util, o voi face pe Mac-ul meu
Nu funcționează pentru mine, continuu să primesc aceleași 3 opțiuni de schemă. Am Os x Capitan.
Bună ziua, dă-i un alt tip de format și vei vedea opțiunea mai târziu.
Uite-l pe Andrés Anzo
Aveam nevoie de aceste informații, mulțumesc xD
Mi-am șters formatarea SD cu exFAT cu OS Capitan fără să știu acest lucru și când o revizuiesc apare MBR, nu am avut nevoie de asta, deși alții ar putea avea nevoie de ea.
Buna! Aceste discuri formatate în exFat Sunt compatibile cu un televizor dacă le conectați prin USB?
Buna ziua, daca este compatibil cu televizoarele. Practic toate suportă formatul exFAT, NTFS și FAT32
Am încercat-o cândva și cred că nu sunt compatibile pentru vizionarea videoclipurilor la televizor ... dar am vrut să întreb dacă funcționează pentru a face copii Time Machine?
Pentru TimeMachine este mai bine să alegeți opțiunea automată a sistemului pe care o generează. Și da, sunt compatibile cu televizoarele.
mulțumesc !!
Mulțumesc foarte mult, într-un alt tutorial tocmai au spus contrariul. M-ai salvat. Foarte recunoscător.
Mulțumesc mult.!!!! habar nu aveti cat m-a ajutat !!!
Buna dimineata Luis,
În ciuda tastării comenzii în terminal, opțiunea mbr nu apare. Am căutat pe internet și am întrebat Apple fără rezultate pozitive. Am descoperit acest blog când căutam o soluție pentru că nu cred că mi l-au dat la Parrot. A cere o favoare cuiva cu Windows nu este o opțiune !! He he
Buna ziua. Când selectez Șterge / ExFAT / Master Boot Record (MBR) apar o eroare: „Nu s-a șters” De ce este asta? Ce pot face? Mulțumiri
Vă rugăm să utilizați un alt format înainte și apoi încercați din nou.
Salutări.
Foarte util! Mulțumesc mult! Înnebuneam cu asta ...! Mulțumesc mulțumesc!!
Buna ziua. Când selectez Șterge / ExFAT / Master Boot Record (MBR), apare o eroare: „Nu s-a șters” De ce este asta? Ce pot face? Mulțumiri
Formatează într-un alt format și după ce vrei să folosești acea opțiune, vei putea să o vezi.
Salutări.
Mulțumesc foarte mult, m-ai salvat.
Samsung SSD 850 EVO formatat în boot ExFAT și MBR. Să vedem cum funcționează.
Buna ziua !!
O îndoială și scuză lipsa mea de expertiză, am un DD extern de 2 TB și OS X El Capitan și apare opțiunea MBR, dar în câmpul „Format”, trebuie să verific ExFat astfel încât fișierele să fie citite / scrise atât în Windows ca Mac ??, aceasta este cea mai bună opțiune ??. Mulțumesc mult
Am formatat ExFat de la El Capitan, păstrând sistemul de partiție GUID (pentru că era un hard disk de 3 TB și MBR, aparent, nu suportă mai mult de 2 TB) și testându-l pe Windows 10 64 biți, pare să funcționeze .. Deduc atunci că această problemă de incompatibilitate despre care vorbește articolul a fost deja rezolvată în noul Windows?
Bună, am aceeași problemă, dar cu Sierra, trebuie să formatez un USB cu MBR pentru a face o partiție și pentru a instala Windows, dar în Disk Utilities nu îmi oferă opțiunea, iar introducerea în Terminal a soluției pe care ați furnizat-o nu lucrează pentru mine, presupun că asta pentru că sunt Sierra.
Ați ști cum să o faceți pentru acest nou sistem de operare? Vă mulțumesc foarte mult anticipat.
Buna! Am un hard disk de 3 TB și nu îl pot formata pe sistemul ExFat32 cu Master Boot Record (MBR). Dacă mă lași cu GUID Partition Map.
Există o modalitate de a o face?
Mulţumiri
Comanda așa cum este atașată în tutorial nu a funcționat pentru mine.
Schimbarea opțiunilor „write default.com.apple.DiskUtility advanced-image-options 1” la „default scriere com.apple.DiskUtility advanced-image-options 2” îmi oferă opțiunile pe care le-ați menționat.
Înțeleg că este un TYPO.
Salutări.
Vreau să vă actualizez că până în prezent problema formatelor a fost rezolvată, ... vă puteți formata USB-ul în ExFAT și cu MAP de partiții GUID. Și va funcționa pe orice sistem de operare, puteți adăuga chiar și un fișier mai mare de 4 GB.
Pentru acest comentariu hwctor, înseamnă că pot formata un element WD în ExFAT cu MAP de partiții GUID pe Mac și îl pot folosi și pe PC pentru toate operațiunile (Adăugați, eliminați, ștergeți, descărcați fișiere pe Mac și PC) ? - Mai am două opțiuni: «Master Boot Record» și «GUID». Sunt ambele la fel? Mulțumiri