
Dependența de internet pe care o avem astăzi l-a transformat într-un instrument practic esențial pentru milioane de utilizatori din întreaga lume, fie că trebuie să trimită un mesaj, să ne vizualizeze conturile bancare, să acceseze administrațiile publice, să lucreze de la distanță...
În funcție de locul în care locuim, este mai mult ca sigur ca în mediul nostru să avem cantine, centre comerciale și chiar supermarketuri care oferă o conexiune la internet complet gratuită. Cu toate acestea, nu este întotdeauna așa. Dacă ați văzut vreodată nevoia de a vă conecta la internet, în acest articol vă vom arăta cum să partajați Wi-Fi de pe iPhone.
Ei bine, mai exact, vom arăta cum putem partajați datele mobile ale iPhone-ului nostru cu orice alt echipament care creează un punct de acces wireless.
Atât iPhone, iPad cât și iPod touch ne permit să creăm o rețea Wi-Fi pentru a partaja date mobile și, astfel, să putem accesa Internetul de pe alte dispozitive. Nu funcționează ca repetoare ale unui semnal Wi-Fi.
Odată ce suntem clari despre cum funcționează, atunci vă vom arăta cum partajați internetul de pe iPhone-ul nostru cu orice dispozitiv.
Partajați internetul de pe iPhone cu un Mac
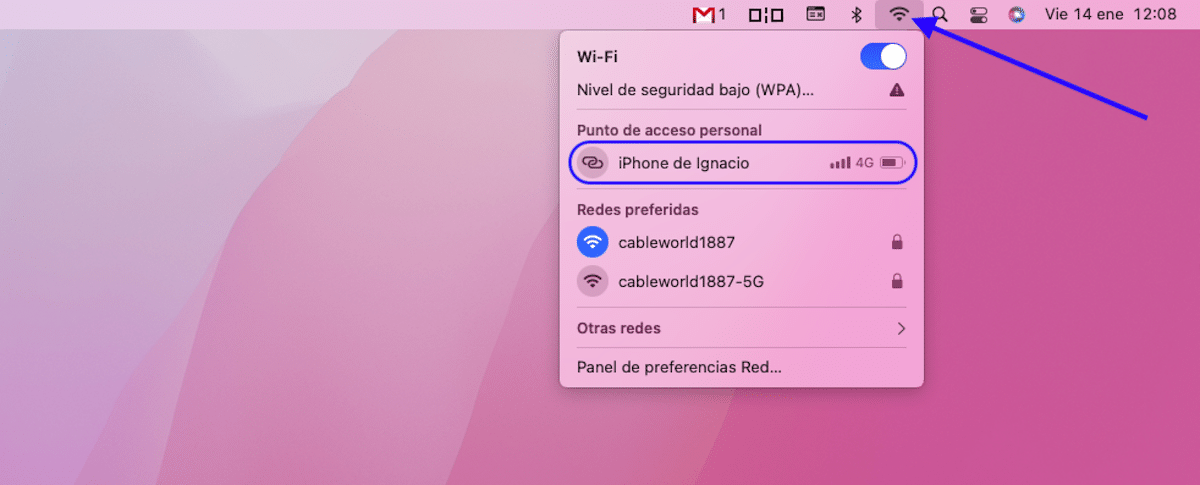
Unul dintre avantajele de a oferi produse de la același producător se regăsește în integrarea oferită de ecosistemele lor. Posibilitatea de a răspunde sau a efectua apeluri, a trimite și a primi mesaje text, a partaja conținut între dispozitive... sunt câteva dintre funcțiile pe care le avem la dispoziție între un iPhone și un Mac.
Dar, nu este singurul. daca vrem partajați semnalul de internet al iPhone-ului nostru cu un Mac, nu avem nevoie să interacționăm în orice moment cu iPhone-ul nostru. Procesul de conectare se realizează automat, parcurgând pașii pe care vă arăt mai jos.
- Primul lucru pe care trebuie să-l facem este să faceți clic pe triunghi inversat afișat în partea de sus a barei de meniu.
- În continuare, așteptăm câteva secunde și vedem cum este afișat numele iPhone-ului nostru în secțiunea Punct de acces personal.
- Pentru a vă conecta, trebuie doar să facem clic pe numele dispozitivului. Nu este nevoie să introduceți parola, deoarece este transferat în formă criptată între dispozitive asociate cu același ID.
Această metodă funcționează atâta timp cât ambele dispozitive sunt asociate cu același ID de utilizator. Dacă dorim să ne conectăm la semnalul de internet al unui iPhone care nu este asociat cu același ID ca și Mac-ul, trebuie să facem acest lucru prin metoda pe care ți-o arătăm mai jos.
Pentru a diferenția conexiunea de un punct de acces tradițional, în loc să afișeze un triunghi inversat, se va afișa două inele înlănţuite. În partea de sus a iPhone-ului nostru va fi afișată și aceeași pictogramă.
Partajați internetul de pe iPhone cu alte dispozitive
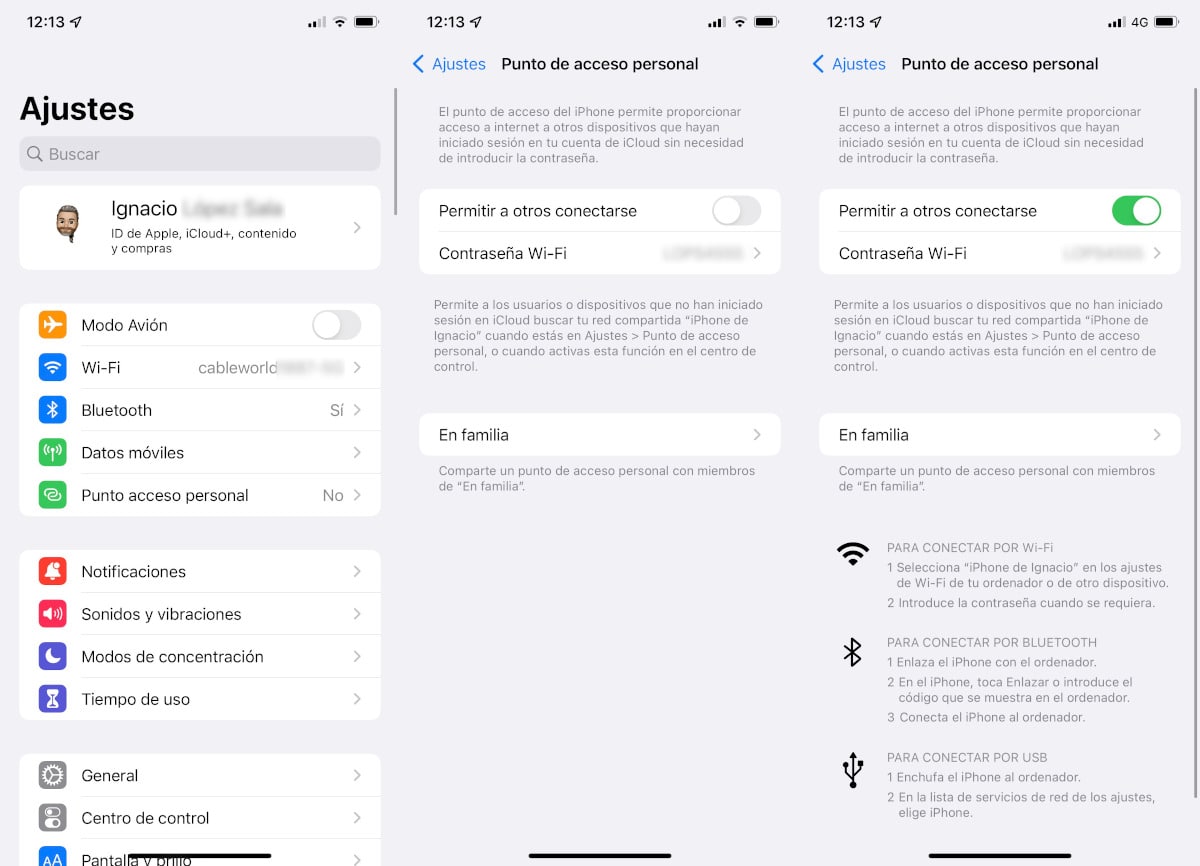
Dacă Mac-ul cu care dorim să partajăm conexiunea la internet, nu este asociat cu același ID, pentru a partaja conexiunea la internet de pe un iPhone, trebuie creați un punct de acces și partajați parola cu Mac-ul de la care vrem să ne conectăm.
Aceasta este aceeași metodă pe care ar trebui să o folosim partajați internetul de pe un iPhone cu orice alt dispozitiv, fie că este un computer Windows sau Linux, un smartphone Android sau orice alt dispozitiv care se poate conecta la internet wireless.
la partajați internetul de pe iPhone-ul nostru, trebuie să efectuăm pașii pe care vi-i arăt mai jos:
- În primul rând, accesăm setările dispozitivului nostru și facem clic pe Punct de acces personal (dacă această opțiune nu apare, mergeți la secțiunea următoare).
- Apoi, în secțiune Parolă Wi-Fi Trebuie să scriem parola cu care dorim să partajăm conexiunea. În mod implicit, Apple arată unul aleatoriu pe care îl putem folosi dacă nu vrem să-l schimbăm.
- În cele din urmă, facem clic pe comutator Permiteți altora să se conecteze.
Odată ce am creat punctul de acces wireless, mergem la dispozitivul de pe care vrem să ne conectăm la semnalul Wi-Fi pe care l-am creat de pe iPhone și căutăm numele dispozitivului dintre semnalele wireless afișate.
Nu pot partaja internetul cu iPhone-ul meu
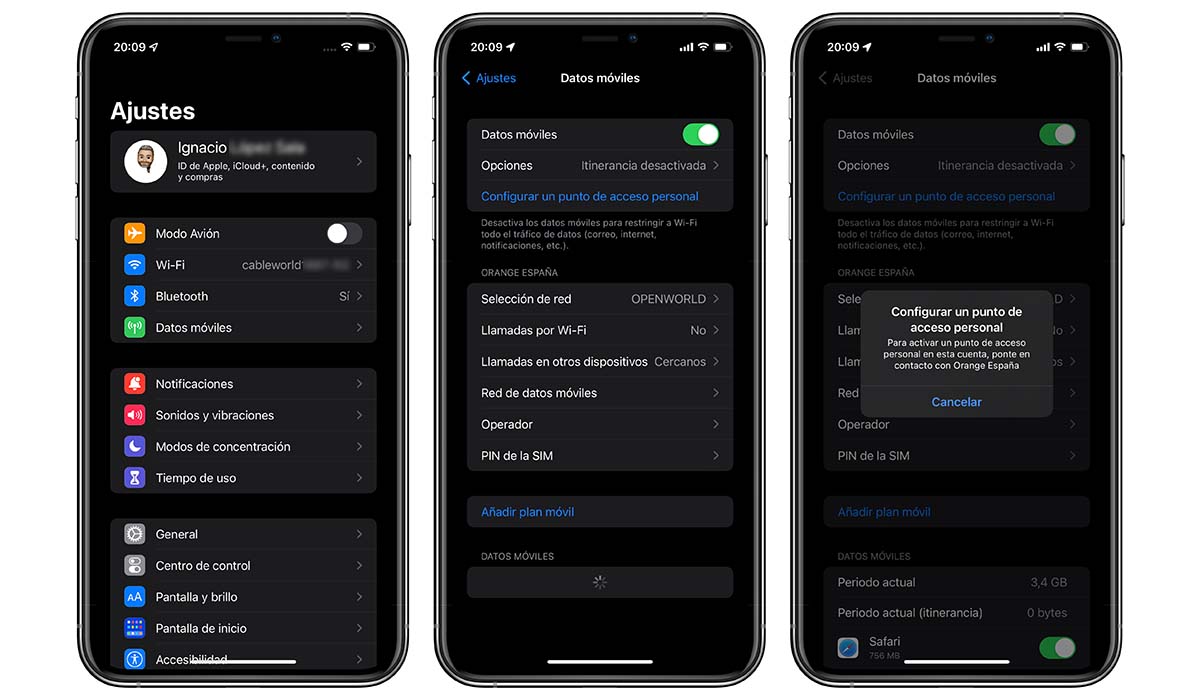
Dacă iPhone-ul nostru provine de la un operator și ne-am schimbat operator, atunci când accesăm meniul Setări, este posibil să fie afișată doar opțiunea Date mobile, meniul Personal Hotspot nu apare.
Din fericire, această problemă are o solutie mult mai simpla decât se putea imagina la început.
- Primul lucru pe care trebuie să-l facem este să accesăm Setările iPhone-ului nostru.
- Apoi, faceți clic pe Date mobile și apoi în Rețea de date mobile.
- În cele din urmă, trebuie introduceți informațiile despre punctul de acces ale operatorului nostru, înlocuind datele afișate deoarece aparțin operatorului original.
Aceste date sunt cunoscut sub numele de APN-uri. Putem găsi cu ușurință aceste informații sunând la operatorul nostru și efectuând o căutare pe internet cu textul «APN -NOperatorName» fără ghilimele.
- Odată ce am introdus datele operatorului nostru este foarte important reporniți iPhone-ul.
- Când iPhone-ul a repornit, va fi afișat meniul Personal Hotspot chiar lângă Date mobile.
Toate capturile pe care le includ în acest tutorial sunt ale mele. Dacă aveți întrebări despre procesNu ezitați să mă contactați prin comentarii.
Nu mai partajați conexiunea la internet
Dacă vrem să nu mai partajăm semnalul de internet prin punctul de acces wireless pe care l-am creat, trebuie să ne întoarcem pe pași și comutator de dezactivare Permiteți altora să se conecteze.
Dacă împărtășim internetul iPhone-ului nostru cu alte dispozitive non-Apple, aceștia nu vor ști dacă este un dispozitiv mobil sau un desktop și pot descărca orice actualizări de sistem, jocuri sau aplicații fără nicio limitare.
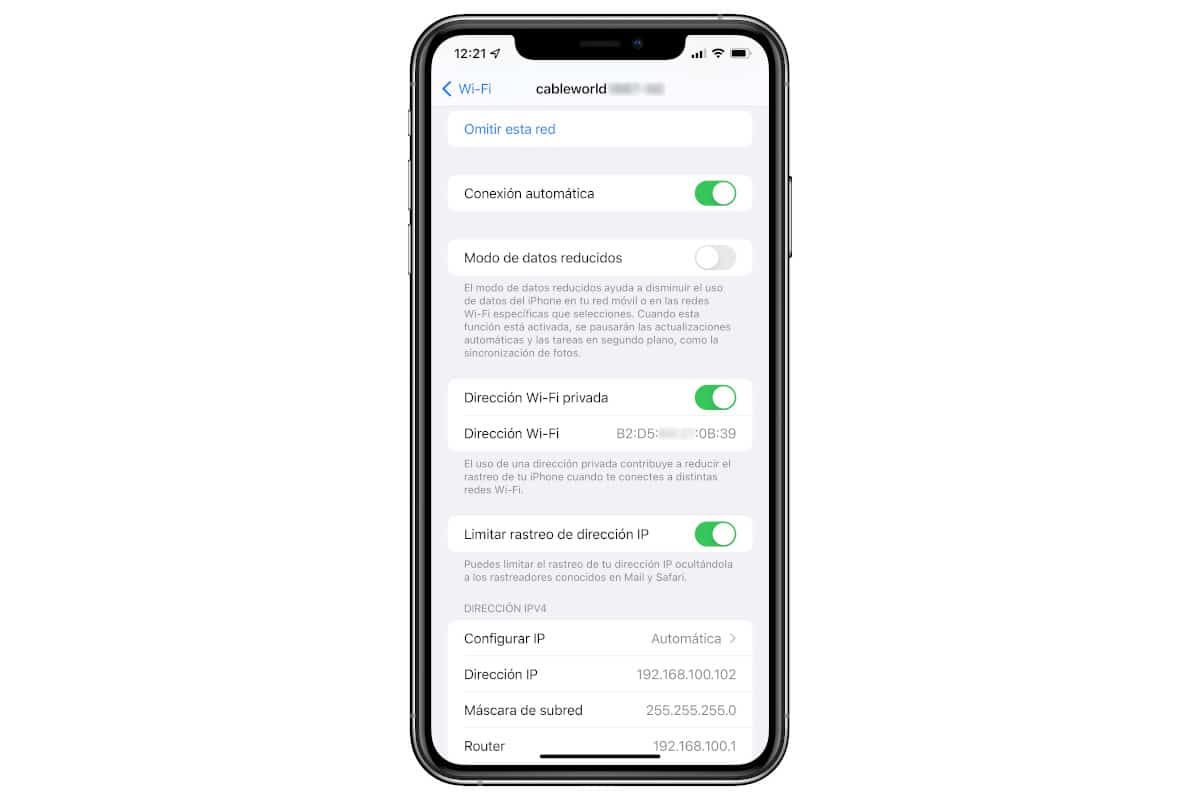
Dacă împărtășim semnalul cu un dispozitiv Apple, acesta va recunoaște că este un dispozitiv mobil și va limita utilizarea datelor prin activarea modului de date reduse în cadrul opțiunilor de rețea.
Această cutie o putem activați-l manual dacă de pe iPhone, iPad sau Mac ne conectăm la o rețea Wi-Fi generată de pe un dispozitiv mobil care nu este iPhone.
În acest fel, sistemul nu va descărca niciun fel de actualizare de sistem, din aplicații și dezactivați sincronizarea fotografiilor iCloud.