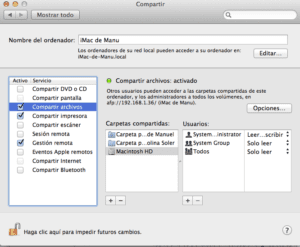Mulți dintre voi mi-ați spus că v-a plăcut mini-ul tutorial Time Machine pe care l-am făcut înainte. Așadar, vă prezentăm un nou tutorial despre cum să faceți copii de rezervă ale computerului nostru de la distanță.
Oricum, dacă doriți să vedeți primul dintre cele două tutoriale postate aici, aveți legătură.
Știm cu toții cât de ușor este să aveți o capsulă de timp pentru a face copii de rezervă ale mac-ului nostru, fără să vă faceți griji cu privire la nimic, deoarece, după cum știți, capsula de timp poate fi configurată pentru a face o copie la fiecare 5 minute, așa că, în caz de catastrofă, vom face să aveți întotdeauna toate informațiile în siguranță.
Dacă îți place ideea de Time Capsule pentru a putea face copii de rezervă la distanță și confortabil pentru mai multe dispozitive, dar nu vrei sau nu poți cumpăra una, există o modalitate foarte simplă de a crea propria noastră "capsulă de timp".
Dacă nu știți cum se realizează această sarcină, nu ezitați să citiți acest tutorial pe care îl vom explica pas cu pas.
Pași necesari din partea serverului
Primul lucru pe care trebuie să-l faceți este să utilizați un disc pentru a putea face copii de rezervă, amintiți-vă că, dacă este un hard disk complet pentru această funcție, este mult mai bun, deoarece dacă îl utilizați pentru alte utilizări, cu siguranță nu ajunge.
Odată ce acest pas este făcut, avem hard disk-ul conectat și funcționează corect, este timpul să îl configurăm Capsulă de timp de casă.
Se deschide Preferințe de sistem și accesați folderul numit Cota.
Odată ajuns în interior, accesați fișierul Opțiunea File Share așa cum este marcat în imaginea de mai sus și apăsați butonul + de folderele partajate, situat în bara laterală a ferestrei.
Dacă sunteți foarte meticulos în legătură cu cei care vor face copii de rezervă, puteți adăuga utilizatori înregistrați pentru a putea face copia, deoarece în acest fel, informațiile sunt puțin mai sigure.
Configurarea Time Machine
Odată ce toți acești pași au fost efectuați, trebuie să schimbăm computerele și să mergem la computerul pe care îl utilizați pentru a accesa copiile de rezervă de la distanță.
Aceiași pași ca înainte, accesați Preferințe sistem și acum Time Machine.
Faceți clic pe Selectare disc .... și va trebui așteptați ca Time Machine să se conecteze la discurile pe care le-am conectat la rețea.
Pentru a ști care este discul corect, trebuie să setați numele, deoarece acest lucru indică echipa care împarte acel volum.
Posibile erori: unitatea HDD nu apare
Este normal uneori ca hard disk-urile care sunt partajate de pe alt computer să nu fie accesibile de pe un alt computer. Pentru a face acest lucru, vă arătăm câteva trucuri simple, astfel încât să puteți rezolva acest mic eșec:
1. Încercați să accesați direct discul din Finder. Accesați computerul de la distanță și montați toate volumele sale cu parola de administrator.
2. Dacă tot nu puteți accesa hard disk-ul conectat de la distanță, încercați acest ultim truc: De la terminal încercați să executați această linie de comandă (dar fără ghilimele):
"Valori implicite scriu com.apple.systempreferences TMShowUnsupportedNetworkVolumes 1"