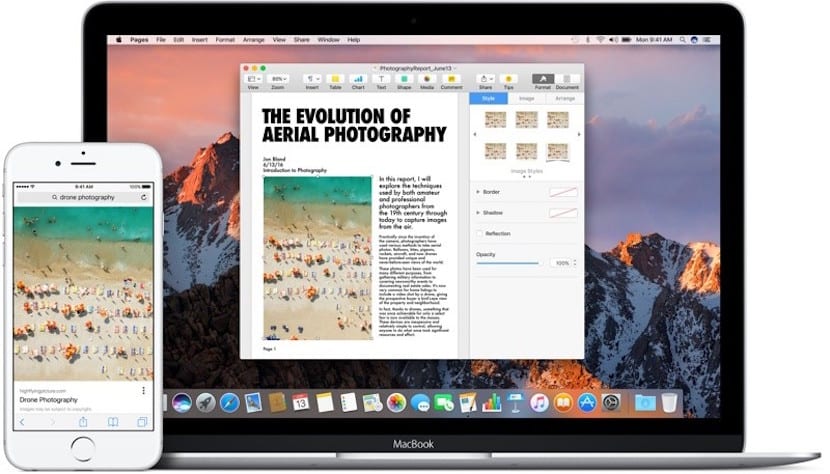
Cu siguranță ați folosit clipboard pe Mac în mai multe ocazii. Și tu fără să-ți dai seama. O folosiți de fiecare dată când faceți o copiere / lipire. Textul respectiv, de exemplu, este stocat temporar în clipboard-ul Mac, astfel încât să poată fi lipit într-o altă fereastră sau chiar pe un dispozitiv iOS dacă activați clipboard universal.
Cu toate acestea, este foarte posibil ca după multă utilizare și posibilul colaps, atunci când copiați și lipiți conținutul, comenzile nu funcționează. Este timpul să reporniți computerul și să vedeți dacă totul revine la normal. Dar dacă nu sunteți interesat să reporniți computerul Mac, ar trebui să știți că aveți mai multe modalități de a face acest lucru reporniți clipboard-ul Mac. Vă spunem care sunt acestea:
Reporniți Clipboard-ul Mac prin Activity Monitor
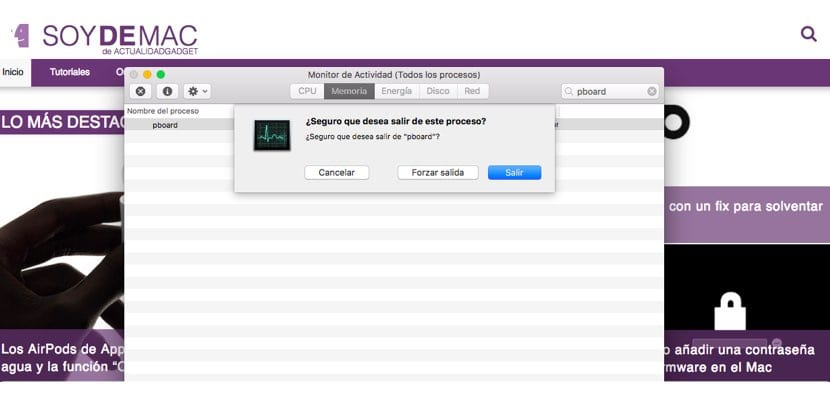
Prima opțiune pe care ți-o oferim este să folosești Monitorul de activitate pe care îl vei găsi pe fiecare Mac. Unde este? Uşor: Căutare> Aplicații> Utilități. În acest dosar veți găsi Monitorul de activitate. Vrei un traseu și mai rapid? Utilizați Spotlight: apelați-l cu Cmd + spațiu și tastați în caseta de căutare „Monitor de activitate”. Faceți clic pe prima opțiune.
După lansarea Activity Monitor, în caseta de căutare din dreapta sus, tastați cuvântul „pboard”. Se va întoarce un singur rezultat. Bifați-l și apăsați butonul cu „X” pe care îl aveți în partea din stânga sus a aplicației. Vă va întreba dacă doriți să fiți siguri că închideți acest proces. Trebuie să apăsați „Forțare ieșire”. Clipboardul va fi repornit și cu siguranță problema de copiere / lipire va fi rezolvată.
Reporniți Clipboard-ul Mac cu Terminal

O altă modalitate ar fi utilizarea Terminalului. Unde rulez această funcție? Ei bine, ne îndreptăm spre Căutare> Aplicații> Utilități. Odată ce „Terminal” este lansat - desigur, puteți utiliza și Spotlight pentru căutarea acestuia - va trebui să scrieți următoarele:
tablou de mortal
După aceasta, va trebui să apăsați tasta «Enter» și să închideți terminalul. Procesul va fi repornit. Și odată cu aceasta, problema a fost rezolvată. Dacă acești doi pași nu o rezolvă, da, ar fi mai bine să reporniți Mac-ul pentru a vedea dacă problema este rezolvată.
Mulțumesc că a funcționat corect pentru mine făcând-o de la terminal Sunt cu un MacBook cu procesor M1 Sper că cineva o va găsi și utilă