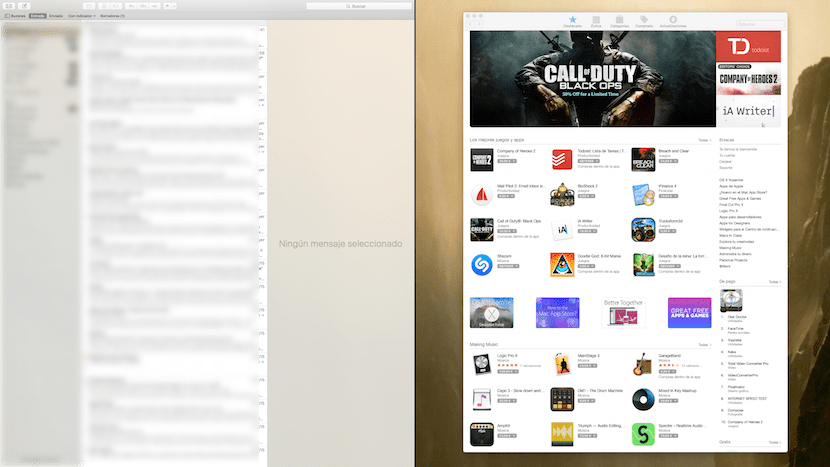
Una dintre îmbunătățirile implementate în OS X El Capitan și continuând cu seria de postări în care vom vedea îmbunătățirile implementate în această nouă versiune a sistemului de operare Mac, este Split View. Pentru toți cei care nu știu încă în ce constă această nouă funcție adăugată în software-ul Apple, vom spune rapid că este vorba de putere vizualizați pe ecran complet două aplicații plasate una lângă alta permițând utilizatorului să se îmbunătățească mult din punct de vedere al productivității. Lucrul bun despre Split View este ușurința cu care o vom putea activa și dezactiva. Deci, fără alte întrebări, să vedem exact acest lucru, cum se activează această nouă opțiune disponibil pe OS X El Capitan.

Primul lucru pe care îl vom spune este că avem două posibilități de activare a vizualizării împărțite. Pentru mine personal cea mai simplă opțiune este apăsați butonul verde pe ecran complet adică în colțul din stânga sus al fiecărei ferestre, cel care trebuie maximizat. Ținând apăsat butonul cu mouse-ul sau trackpad-ul, apare fundalul albastru și putem muta fereastra spre stânga sau spre dreapta. În cazul în care aveți două aplicații deschise, va fi ușor să le plasați și dacă avem mai mult de două, acestea vor apărea sub formă de imagini în miniatură (numite miniaturi), faceți clic și țineți apăsat pe una dintre ele și trageți în partea liberă lăsând cele două aplicații pe ecran complet.
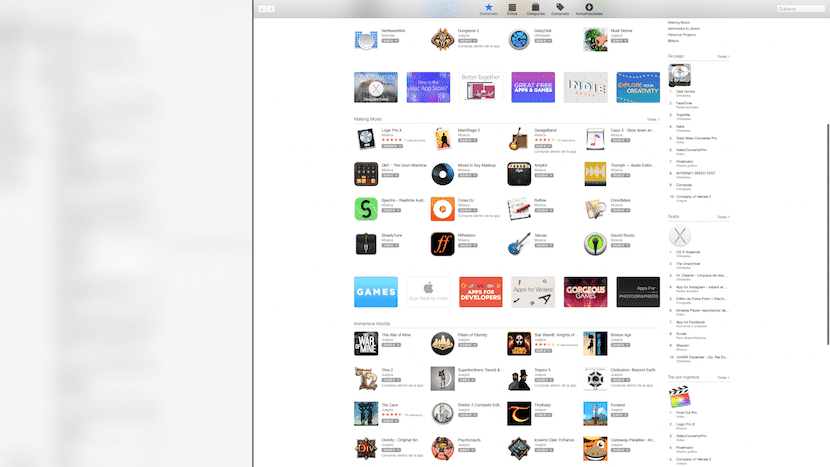
Cealaltă opțiune pentru activarea Split View se face prin Mission Control. În acest caz, ceea ce trebuie să fim clar este că este activat dacă folosim o fereastră în modul ecran complet deci, odată ce folosim această opțiune, facem clic pe Controlul misiunii și tragem cealaltă aplicație compatibilă Split View în jos. De asemenea, în ambele cazuri este posibil alegeți spațiul pe care fiecare aplicație îl ocupă pe ecranPentru a face acest lucru, trebuie doar să plasăm indicatorul pe linia neagră și să ne deplasăm în partea pe care dorim să o avem mai mult sau mai puțin spațiu.
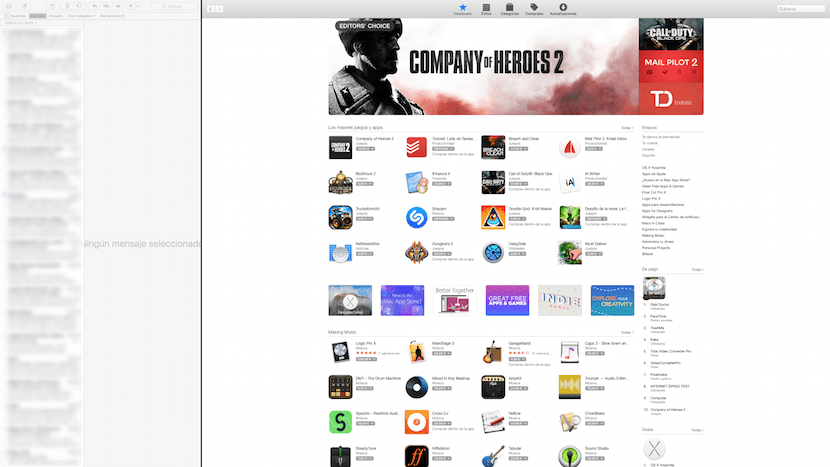
Odată ce lucrarea este terminată, dacă vrem să părăsim Split View, luăm indicatorul în partea de sus a ecranului și închideți unele dintre ferestre. Sa nu uiti asta nu toate aplicațiile sunt acceptate cu această funcție, dar cu siguranță dezvoltatorii le vor actualiza treptat pentru a fi compatibili.
Aștept această îmbunătățire de mult timp, este foarte asemănător cu fereastra minunată de la Linux, în ea vă puteți juca cu ferestrele pe verticală, orizontală și cu patru ferestre în același timp, sper să o îmbunătățească. Lucrul acum cu un afișaj Thunderbolt de 27 și un iMac de 27 este minunat, deși există aplicații pe care le folosesc care nu sunt încă actualizate, sper că vor fi în curând, mulțumesc Apple.
Este curios să ne dăm seama de numărul mare de oameni care nu cunosc o aplicație atât de utilă și gratuită, cum ar fi BetterTouch Tool.
Vă mulțumesc foarte mult pentru această recomandare. Nu știam această aplicație și este exact ceea ce căutam și multe altele. Dintre cele mai bune.
hahahahahaha este o noutate? Am Windows îngrijit de ani de zile, este mai ușor și are mai multe opțiuni de configurare pentru Windows
Oricine știe dacă este compatibil cu Mac-urile vechi!? Am încercat să-l pun pe Mac-ul meu și nu pot!